在Microsoft Word中设置10%的底纹,可以为文档增添视觉层次感和美观性,以下是详细的步骤指南,帮助您完成这一操作:
一、打开Word文档并选择需要添加底纹的段落或文本
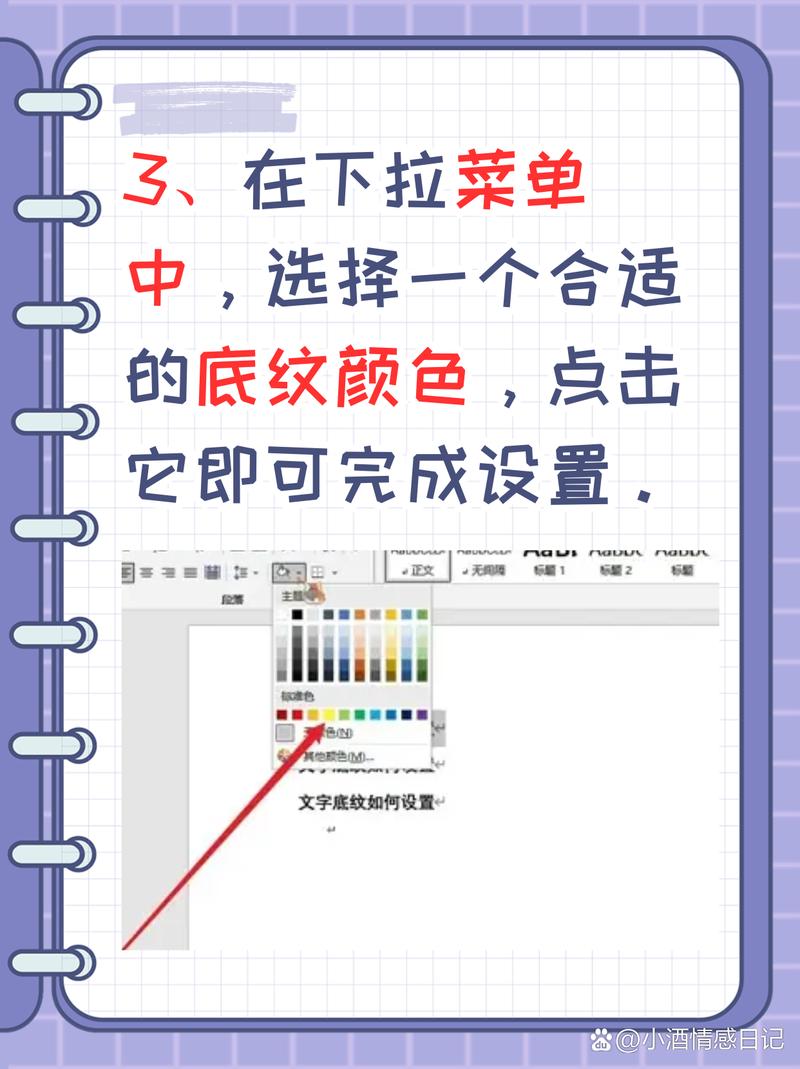
1、打开Word文档:启动Microsoft Word,并打开您需要编辑的文档。
2、选择文本:使用鼠标拖动选中您希望添加底纹的段落或文本,如果您想对整个文档应用底纹,可以按Ctrl + A 全选文档内容。
进入“段落”对话框
1、右键菜单:在选中的文本上点击鼠标右键,弹出快捷菜单。
2、选择“段落”选项:在快捷菜单中选择“段落”,这将打开“段落”对话框。
设置底纹样式
1、找到“底纹”选项:在“段落”对话框中,切换到“底纹”选项卡(部分版本可能显示为“边框和底纹”)。
2、选择填充颜色:在“填充”下拉菜单中,选择您希望用作底纹的颜色,选择浅灰色作为底纹颜色。
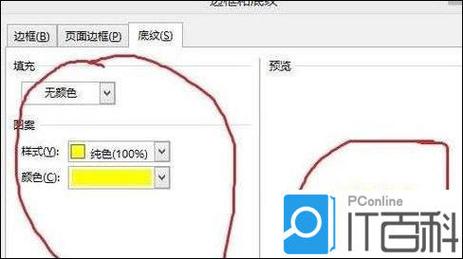
3、设置透明度:为了实现10%的底纹效果,我们需要调整颜色的透明度,点击“更多颜色”按钮,打开“颜色”对话框。
4、自定义颜色透明度:在“颜色”对话框中,选择“自定义”选项卡,调整颜色的亮度(L)和饱和度(S),直到达到满意的透明度,将亮度调整到90%,饱和度调整到10%左右,可以实现大约10%的底纹效果。
5、确认设置:点击“确定”按钮保存颜色设置,并返回“段落”对话框。
6、应用底纹:点击“确定”按钮,将设置好的底纹应用到选中的文本或段落上。
调整底纹的其他属性(可选)
1、修改底纹样式:如果需要进一步调整底纹的样式,可以在“段落”对话框中的“底纹”选项卡下进行修改,您可以更改底纹的图案样式、前景色等。
2、预览效果:在调整过程中,可以使用对话框下方的“预览”窗口查看实时效果,确保底纹符合您的预期。
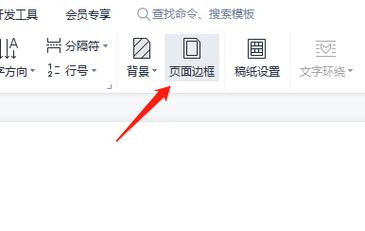
保存文档
完成底纹设置后,不要忘记保存您的文档,点击左上角的“文件”菜单,选择“保存”或“另存为”,根据需要选择保存位置和文件格式。
通过以上步骤,您可以轻松在Word文档中设置10%的底纹,提升文档的专业性和美观度。
FAQs
1. 如何在Word中更改已设置的底纹颜色?
答:更改已设置的底纹颜色非常简单,选中应用了底纹的文本或段落,按照上述步骤进入“段落”对话框的“底纹”选项卡,在“填充”下拉菜单中选择新的颜色,或者点击“更多颜色”进行自定义颜色设置,调整完毕后,点击“确定”按钮即可更新底纹颜色。
2. 是否可以在Word中为不同段落设置不同的底纹样式?
答:是的,您可以在Word中为不同的段落设置不同的底纹样式,只需分别选中每个段落,然后按照上述步骤进入“段落”对话框的“底纹”选项卡,为每个段落单独设置底纹样式,这样可以让您的文档更加丰富多彩,更具层次感。
以上内容就是解答有关word怎么设置10%的底纹的详细内容了,我相信这篇文章可以为您解决一些疑惑,有任何问题欢迎留言反馈,谢谢阅读。
内容摘自:https://news.huochengrm.cn/cydz/10173.html
