在Word中,方框打勾是一种常见的格式需求,特别是在制作问卷、表单或列表时,本文将详细介绍如何在Word2007中实现这一功能,并提供一些额外的技巧和注意事项。
使用“带圈字符”功能
1、插入特殊符号:
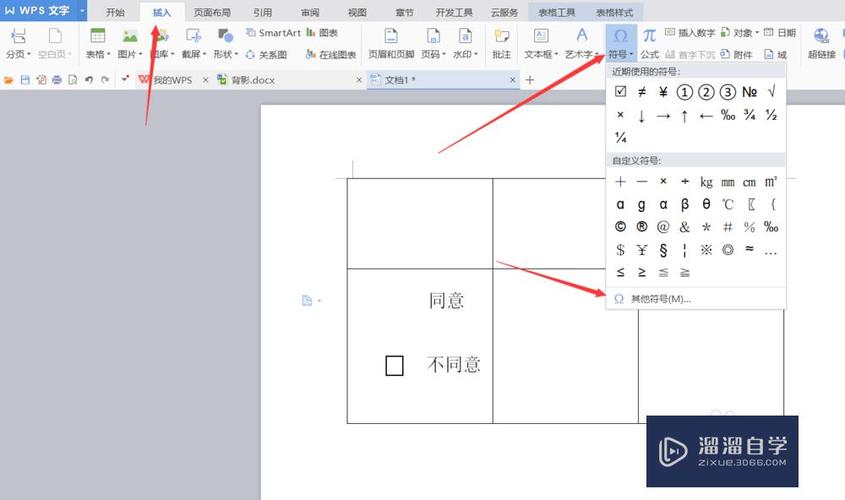
打开Word文档,点击“插入”选项卡。
选择“符号”,然后点击“其他符号”。
在弹出的窗口中,选择字体为“Wingdings 2”,然后在字符集中找到带对勾的方框符号(通常位于第三排的第五个),点击“插入”即可。
2、调整符号大小:
插入符号后,可以通过选中符号,然后在“开始”菜单中的“字体”栏调节字体大小,以适应文档的整体布局。
利用表格实现方框效果
1、插入单行单列表格:
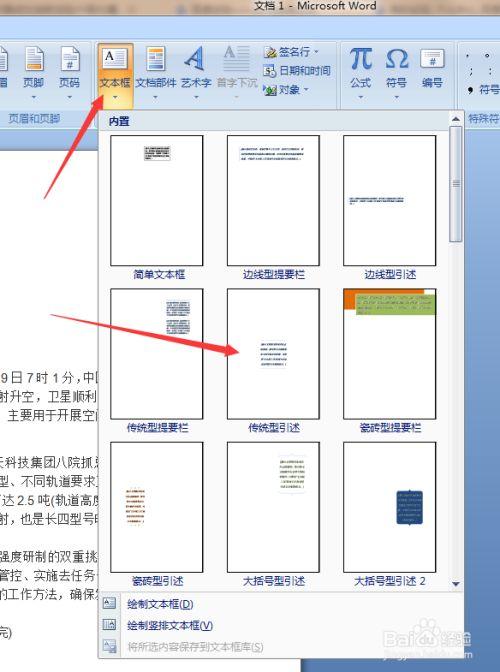
点击“插入”选项卡,选择“表格”。
在弹出的表格尺寸窗口中,输入1列1行的表格,点击“确定”。
文档中会出现一个小方框,可以在其中输入对勾或其他内容。
2、自定义表格边框:
选中表格,右键点击选择“边框和底纹”。
在“边框”选项卡中,可以自定义表格的边框样式和颜色,使其更加符合文档的整体风格。
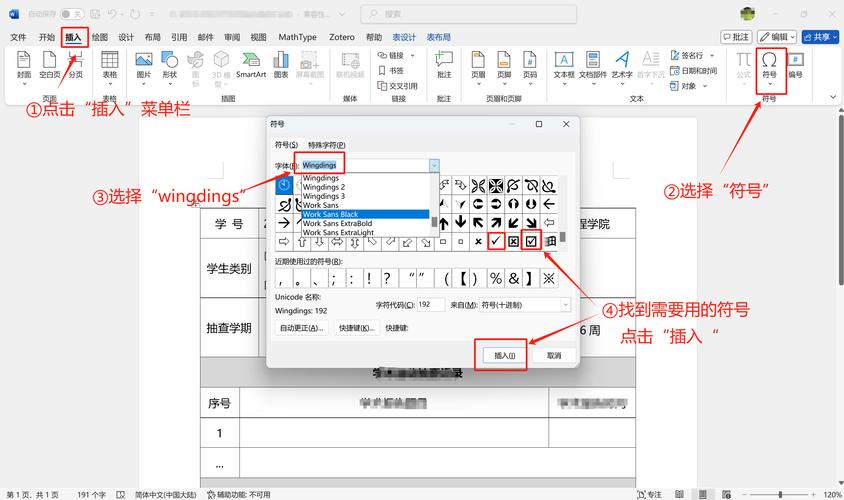
使用复选框控件
1、启用开发工具选项卡:
点击“Office按钮”,选择“Word选项”。
在“常用”选项卡中,勾选“在功能区显示‘开发工具’选项卡”。
返回文档,点击“开发工具”选项卡,找到“控件”组。
2、插入复选框控件:
点击“复选框内容控件”,文档中会自动插入一个带有小勾的方框。
通过右键点击复选框,选择“属性”,可以设置其默认状态为勾选或未勾选。
3、退出设计模式:
插入复选框后,点击“设计模式”按钮,退出设计模式,即可正常使用复选框。
常见问题解答
1、如何更改复选框的颜色和背景色?
选中复选框,右键点击选择“设置控件格式”,在“填充”和“线条颜色”中进行设置。
2、如何在复选框中添加文字说明?
插入复选框后,在复选框旁边输入文字说明即可。
3、如何在多个页面上重复使用相同的复选框样式?
可以将设置好的复选框复制到剪贴板,然后在其他页面上粘贴即可。
Word2007提供了多种方法来实现方框打勾的效果,用户可以根据自己的需求和喜好选择合适的方法,无论是通过“带圈字符”功能、表格还是复选框控件,都能轻松实现这一目标,希望本文的介绍能够帮助大家更好地掌握这些技巧,提高文档处理的效率和质量。
到此,以上就是小编对于Word2007怎么打方框的问题就介绍到这了,希望介绍的几点解答对大家有用,有任何问题和不懂的,欢迎各位朋友在评论区讨论,给我留言。
内容摘自:https://news.huochengrm.cn/cydz/10191.html
