在Word文档中,有时我们需要对图片进行打码处理,以保护隐私或敏感信息,本文将详细介绍如何在Word中给图片打码,包括使用形状覆盖、文字遮盖以及利用第三方软件等方法,以下是具体步骤和操作指南:
使用形状覆盖打码
1、插入图片:在Word文档中插入需要打码的图片,点击“插入”选项卡,选择“图片”,然后从本地文件中选择所需图片并插入。
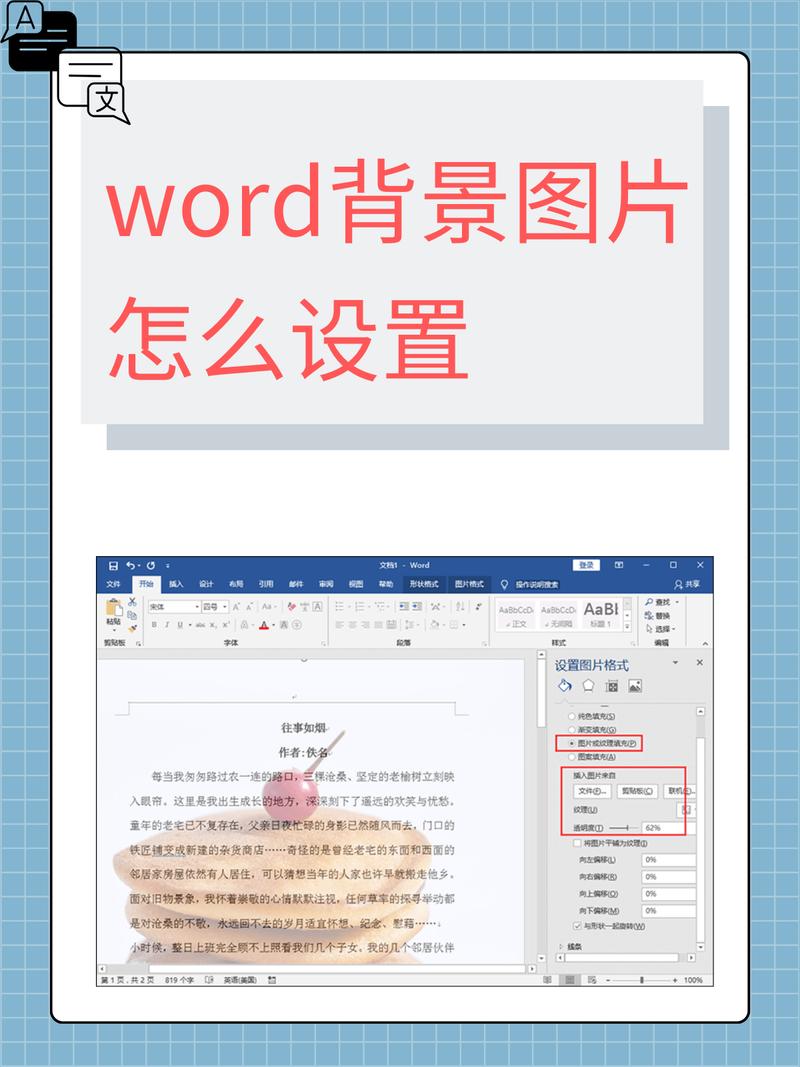
2、绘制形状:点击“插入”选项卡,选择“形状”,在下拉菜单中选择合适的形状(如矩形、椭圆形等),然后在图片上绘制形状以覆盖需要打码的部分。
3、调整形状:绘制形状后,可以通过拖动形状边缘来调整其大小和位置,确保完全覆盖需要打码的区域。
4、设置形状颜色和透明度:为了使打码效果更加自然,可以右键点击形状,选择“设置形状格式”,在右侧面板中调整形状的颜色和透明度,将颜色设置为黑色或其他深色,并将透明度调整到适中,以达到良好的打码效果。
5、组合形状和图片:为了确保形状和图片在移动或编辑时保持一致,可以右键点击形状,选择“组合”,然后选择“组合”。
使用文字遮盖打码
1、插入文本框:在Word文档中,点击“插入”选项卡,选择“文本框”,然后绘制一个文本框在需要打码的图片上方。
2、输入遮盖文字:在文本框中输入用于遮盖的文字,如“***”或“保密”等,可以根据需要调整文字的字体、大小和颜色。
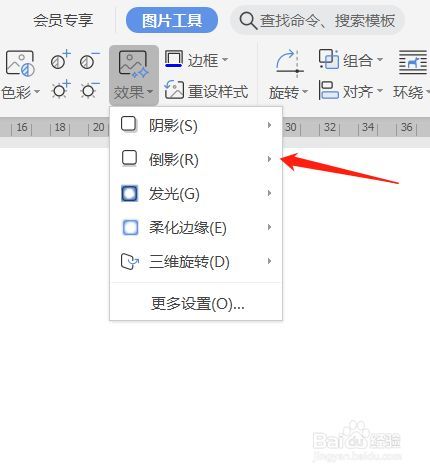
3、调整文本框位置和大小:通过拖动文本框边缘来调整其大小和位置,确保完全覆盖需要打码的区域。
4、设置文本框格式:为了使文本框与图片背景更加融合,可以右键点击文本框,选择“设置文本框格式”,在右侧面板中调整文本框的填充颜色和边框颜色,使其与图片背景相匹配。
使用第三方软件打码
除了Word自带的功能外,还可以使用第三方软件对图片进行更专业的打码处理,可以使用Photoshop等图像编辑软件打开图片,使用画笔工具或橡皮擦工具对需要打码的区域进行涂抹或擦除处理,处理完成后,将图片保存并重新插入到Word文档中即可。
注意事项
在进行图片打码处理时,请确保遵守相关法律法规和道德规范,不要侵犯他人的隐私权或泄露敏感信息。
根据实际需要选择合适的打码方法和工具,以达到最佳的打码效果。
在保存和分享含有打码图片的Word文档时,请注意文件的安全性和隐私保护。
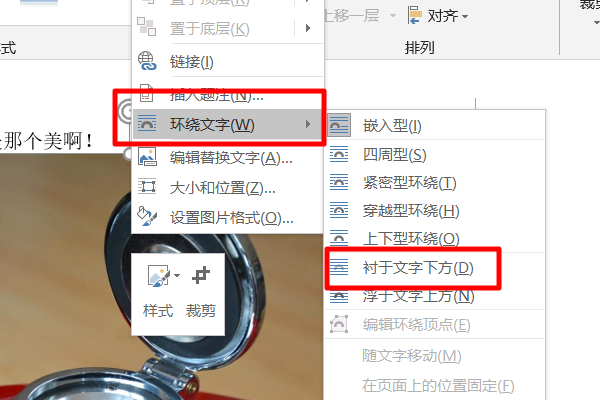
相关问答FAQs
Q1: Word中如何快速给图片添加马赛克效果?
A1: Word本身并不直接提供马赛克效果,但可以通过插入具有马赛克纹理的图片或使用第三方软件(如Photoshop)对图片进行处理后插入Word中来实现类似效果,也可以尝试使用Word中的“艺术效果”功能,虽然不是真正的马赛克,但可以在一定程度上模拟出类似的视觉效果。
Q2: 如何在Word中批量给多张图片打码?
A2: Word本身不直接支持批量给图片打码的功能,如果需要批量处理多张图片的打码,建议先使用图像编辑软件(如Photoshop)对图片进行批量处理,然后再将处理后的图片插入到Word文档中,或者,可以考虑使用VBA宏编程来自动化这一过程,但这需要一定的编程基础。
到此,以上就是小编对于word怎么给图片打码的问题就介绍到这了,希望介绍的几点解答对大家有用,有任何问题和不懂的,欢迎各位朋友在评论区讨论,给我留言。
内容摘自:https://news.huochengrm.cn/cydz/10606.html
