在Word文档编辑过程中,掌握如何正确输入上下标是提升文档专业性与美观度的重要技能之一,上下标广泛应用于数学公式、化学方程式、脚注编号、版权信息等多种场景,本文将详细介绍在Microsoft Word中如何高效地输入上下标,包括使用快捷键、功能区命令以及通过字体格式设置等方法,并配以清晰的步骤说明和实例演示,帮助您轻松掌握这一实用技巧。
使用快捷键输入上下标
1. 上标快捷键

Windows系统:选中需要设置为上标的文本,然后按下Ctrl +Shift +=键(部分键盘布局可能需要同时按住Fn键)。
Mac系统:选中文本后,按下Command +Shift +=键。
2. 下标快捷键
Windows系统:选中需要设置为下标的文本,然后按下Ctrl +=键(同样,部分键盘布局可能需要同时按住Fn键)。
Mac系统:选中文本后,按下Command +=键。
3. 恢复正常文本
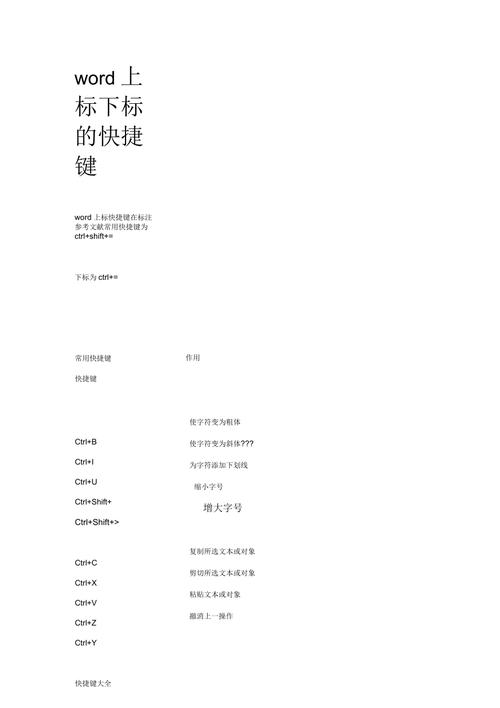
无论是上标还是下标状态,再次按下相应的快捷键即可恢复到正常文本状态,如果是上标状态,再按一次Ctrl +Shift +=(Windows)或Command +Shift +=(Mac)即可。
使用功能区命令输入上下标
1. 上标
选中需要设置为上标的文本。
在Word的功能区中,点击“开始”选项卡。
在“字体”组中,点击右下角的小箭头打开“字体”对话框。
在“效果”区域,勾选“上标”复选框。
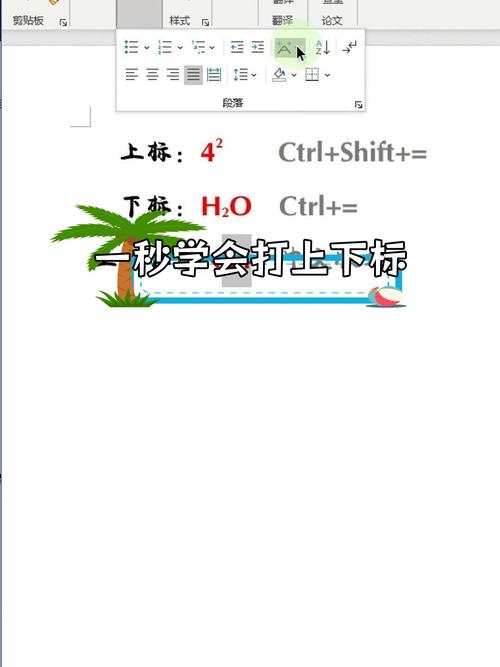
点击“确定”按钮应用更改。
2. 下标
操作步骤与上标类似,只是在“字体”对话框的“效果”区域勾选“下标”复选框。
通过字体格式设置输入上下标
1. 上标
选中需要设置为上标的文本。
右键点击选中的文本,选择“字体”选项。
在弹出的“字体”对话框中,切换到“字符间距”选项卡。
在“位置”下拉菜单中选择“提升”,并在右侧的“磅值”框中输入适当的数值(如3磅),然后点击“确定”。
2. 下标
选中需要设置为下标的文本。
重复上述步骤,但在“位置”下拉菜单中选择“降低”,并设置相应的磅值。
实例演示
假设我们需要在Word文档中输入以下数学表达式:( H_2O )
使用快捷键方法
1、输入“H”,然后在其后输入数字“2”。
2、选中数字“2”,按下Ctrl +=(Windows)或Command +=(Mac)将其设置为下标。
3、继续输入字母“O”。
最终结果为:( H_2O )
使用功能区命令方法
1、输入完整的字符串“H2O”。
2、选中数字“2”。
3、在“开始”选项卡的“字体”组中,点击右下角的小箭头打开“字体”对话框。
4、勾选“下标”复选框,点击“确定”。
最终结果同样为:( H_2O )
相关问答FAQs
Q1: 如何在Word中快速切换上下标状态?
A1: 在Word中,可以使用快捷键快速切换上下标状态,对于上标,使用Ctrl +Shift +=(Windows)或Command +Shift +=(Mac);对于下标,使用Ctrl +=(Windows)或Command +=(Mac),再次按下相应的快捷键即可恢复到正常文本状态。
Q2: 如果我想批量修改文档中的上下标,有什么高效的方法吗?
A2: 是的,您可以利用Word的“查找和替换”功能结合通配符来实现批量修改,要将文档中所有的数字2改为下标,可以按照以下步骤操作:
1、按下Ctrl +H打开“查找和替换”对话框。
2、在“查找内容”框中输入[0-9](表示任意单个数字)。
3、在“替换为”框中输入^&(代表找到的内容),并将其设置为下标(通过点击“更多”按钮,在“替换为”框下方选择“格式” -> “字体”,勾选“下标”)。
4、点击“全部替换”按钮完成批量修改。
这种方法适用于简单情况,对于复杂的文档结构或特定格式要求,可能需要更细致的调整。
以上就是关于“word怎么打出上下标”的问题,朋友们可以点击主页了解更多内容,希望可以够帮助大家!


