在Word文档中设置图片背景是一种提升文档视觉效果的有效方法,无论是制作报告、演示文稿,还是个人简历,一张精美的背景图片都能使文档更加吸引人,本文将详细介绍如何在Word文档中设置图片背景,并提供一些实用的技巧和注意事项。
准备工作
1、选择适合的图片:你需要准备一张适合作为背景的图片,建议选择分辨率高且色彩不过于复杂的图片,以避免影响文字的可读性。
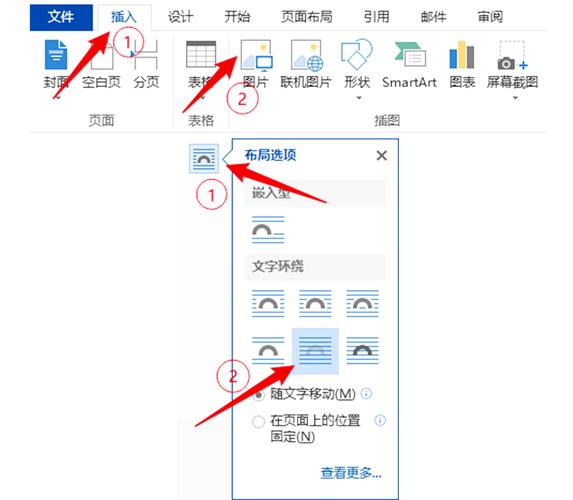
2、打开Word文档:启动Microsoft Word并打开你希望编辑的文档。
插入图片背景
方法一:通过“设计”选项卡
1、插入图片:点击“插入”选项卡,然后选择“图片”,从你的计算机中选择要作为背景的图片。
2、调整图片大小:插入图片后,点击图片以选中它,使用图片工具栏中的“大小”选项调整图片的大小,使其覆盖整个页面,你会希望图片与页面边缘对齐。
3、设置图片位置:右键点击图片,选择“环绕文字”,然后选择“置于底层”,这样,图片就会成为背景,文字和其他内容会显示在图片上方。
4、调整透明度:如果你希望背景图片不要太抢眼,可以调整其透明度,点击图片,然后在“图片工具”选项卡下选择“格式”>“颜色”>“设置透明色”,用鼠标点击图片的背景部分,使其透明化。
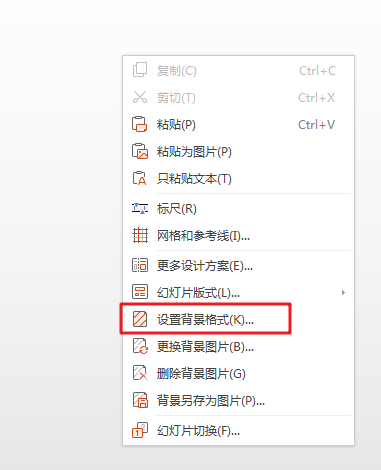
方法二:通过“页面布局”选项卡
1、插入图片:同样地,点击“插入”选项卡,然后选择“图片”,从你的计算机中选择要作为背景的图片。
2、设置页面背景:右键点击插入的图片,选择“环绕文字”,然后选择“衬于文字下方”,这样,图片会自动调整为页面背景。
3、调整图片位置和大小:如果需要进一步调整图片的位置和大小,可以使用“图片工具”选项卡下的工具进行微调。
优化图片背景效果
1、裁剪和调整图片:如果图片的某些部分不需要显示,可以使用“图片工具”选项卡下的“裁剪”功能进行裁剪,可以通过调整亮度、对比度等参数来优化图片效果。
2、添加边框或阴影:为了增强视觉效果,可以为背景图片添加边框或阴影,在“图片工具”选项卡下,选择“格式”>“图片效果”,然后选择合适的边框或阴影样式。

3、保存文档:完成所有设置后,记得保存文档,你可以选择“文件”>“另存为”,将文档保存为PDF或其他格式,以确保背景图片在不同设备上都能正确显示。
常见问题解答(FAQs)
问题1:如何更改Word文档中的背景图片?
答:要更改Word文档中的背景图片,只需按照上述步骤重新插入一张新的图片,并将其设置为背景即可,你可以删除旧的背景图片,或者将其替换为新图片。
问题2:为什么Word文档中的背景图片显示不清晰?
答:背景图片显示不清晰可能是由于图片分辨率过低或文档缩放比例不当造成的,请确保使用高分辨率的图片,并在Word文档中检查缩放比例是否合适,如果问题仍然存在,可以尝试调整图片的DPI(每英寸点数)或使用其他图像处理软件优化图片质量。
通过以上步骤,你可以轻松在Word文档中设置图片背景,并根据自己的需求进行调整和优化,选择合适的图片和合理的布局是提升文档视觉效果的关键。
以上内容就是解答有关word文档怎么设置图片背景的详细内容了,我相信这篇文章可以为您解决一些疑惑,有任何问题欢迎留言反馈,谢谢阅读。
内容摘自:https://news.huochengrm.cn/cydz/10996.html
