在Word文档中抠图,即从图片中提取特定部分,通常需要借助一些图像编辑工具或软件,因为Word本身并不直接提供抠图功能,不过,你可以通过以下步骤实现这一目标:
使用第三方图像编辑软件抠图
1. 选择合适的图像编辑软件
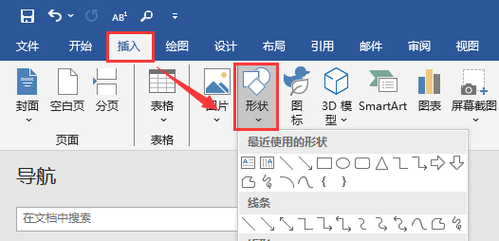
Photoshop:作为专业的图像处理软件,Photoshop提供了强大的抠图工具和功能,如套索工具、魔术棒工具、快速选择工具等,可以精确地选取并分离出图片中的特定部分。
GIMP:GIMP是一款免费且开源的图像处理软件,其界面和功能与Photoshop相似,也适合进行抠图操作。
在线抠图工具:如remove.bg等,这些在线工具通常基于AI技术,能快速自动地去除图片背景,适合简单抠图需求。
2. 抠图步骤(以Photoshop为例)
打开图片:在Photoshop中打开需要抠图的图片文件。
选择工具:根据图片特点选择合适的选区工具,如套索工具、魔术棒工具或快速选择工具。
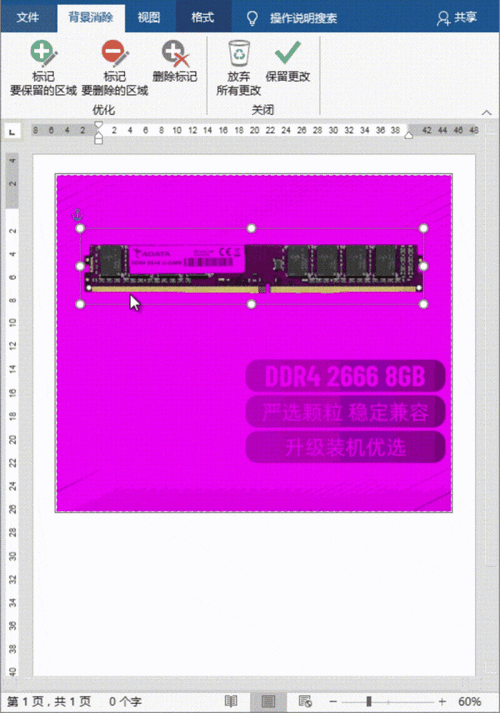
创建选区:使用所选工具在图片上绘制选区,选中要保留的部分。
优化选区:通过调整选区边缘、羽化等选项,使选区更加精确和自然。
抠出图像:通过复制、粘贴或剪切操作,将选区内的图像抠出并保存为新的文件或直接拖入Word文档中。
将抠好的图片插入Word文档
1、准备图片:确保抠好的图片已保存到本地计算机中,且格式兼容Word(如JPEG、PNG等)。
2、插入图片:在Word文档中,点击“插入”选项卡,选择“图片”,然后浏览并选择要插入的图片文件。
3、调整图片:插入图片后,可以使用Word的圖片編輯工具调整图片的大小、位置和样式,使其与文档内容协调一致。

注意事项
在抠图过程中,尽量保持选区的准确性和边缘的平滑度,以提高抠图效果的自然度和美观度。
插入Word文档的图片应保持适当的分辨率和大小,避免影响文档的阅读体验和打印效果。
如果需要对多张图片进行抠图和排版,建议先在其他图像编辑软件中完成抠图和初步排版,再将整体效果导入Word文档中进行调整。
相关问答FAQs
Q1: Word中如何抠图?
A1: Word本身不具备直接抠图的功能,但可以通过插入已抠好的图片来实现类似效果,首先使用专业的图像编辑软件(如Photoshop、GIMP或在线抠图工具)对图片进行抠图处理,保存抠好的图片后,再将其插入到Word文档中。
Q2: 如何在Word中去除图片背景?
A2: Word没有内置去除图片背景的功能,但可以通过插入已去除背景的图片来达到目的,同样,这需要借助第三方图像编辑软件或在线工具来完成背景去除操作,然后将处理后的图片插入到Word文档中。
通过上述步骤和注意事项,你可以在Word文档中有效地实现抠图效果,提升文档的整体质量和视觉效果。
各位小伙伴们,我刚刚为大家分享了有关怎么在word里抠图的知识,希望对你们有所帮助。如果您还有其他相关问题需要解决,欢迎随时提出哦!
内容摘自:https://news.huochengrm.cn/cydz/11060.html
