在Microsoft Word中制作目录是一个相对简单的过程,它可以帮助读者快速了解文档的结构和内容,以下是详细步骤:
1、准备文档:首先确保你的文档已经按照标题样式进行了格式化,Word使用这些样式来识别章节标题和子标题,并据此生成目录。
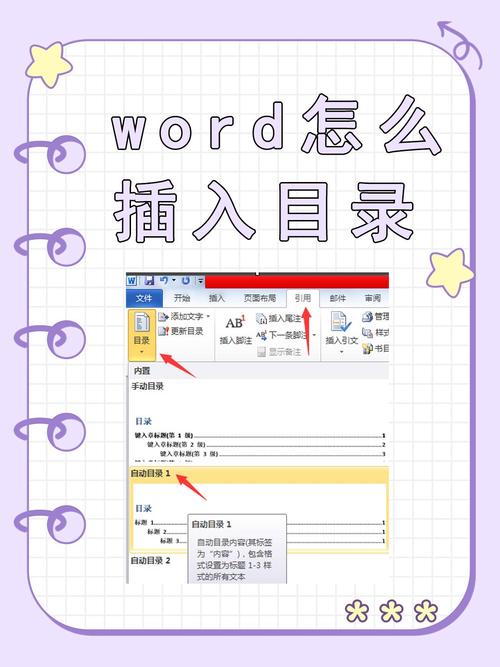
2、样式:选择你想要作为目录项的文本,然后从“开始”选项卡的“样式”组中选择合适的标题样式(如“标题1”、“标题2”等),对于主要章节使用“标题1”,对于子章节使用“标题2”,以此类推。
3、插入目录:将光标放在你希望目录出现的位置,通常是文档的开头,点击“引用”选项卡下的“目录”按钮,在下拉菜单中,你可以选择不同的预设格式,或者点击“自定义目录”进行更详细的设置。
4、自定义目录:在“目录”对话框中,你可以调整显示级别、制表符前导符样式、格式等选项,完成设置后,点击“确定”即可插入目录。
5、更新目录:当你对文档内容或结构进行更改后,需要更新目录以反映这些变化,只需右键点击目录,然后选择“更新域”,或者在“引用”选项卡下点击“更新目录”。
6、调整目录格式:如果需要进一步美化目录,可以通过修改字体、字号、颜色等方式来实现,选中目录中的文本,然后在“开始”选项卡下进行相应的格式调整。
7、添加页码:为了方便阅读,通常还会在目录中添加页码,这可以在“目录”对话框的“选项”中勾选“页码右对齐”,并选择合适的前导符样式。
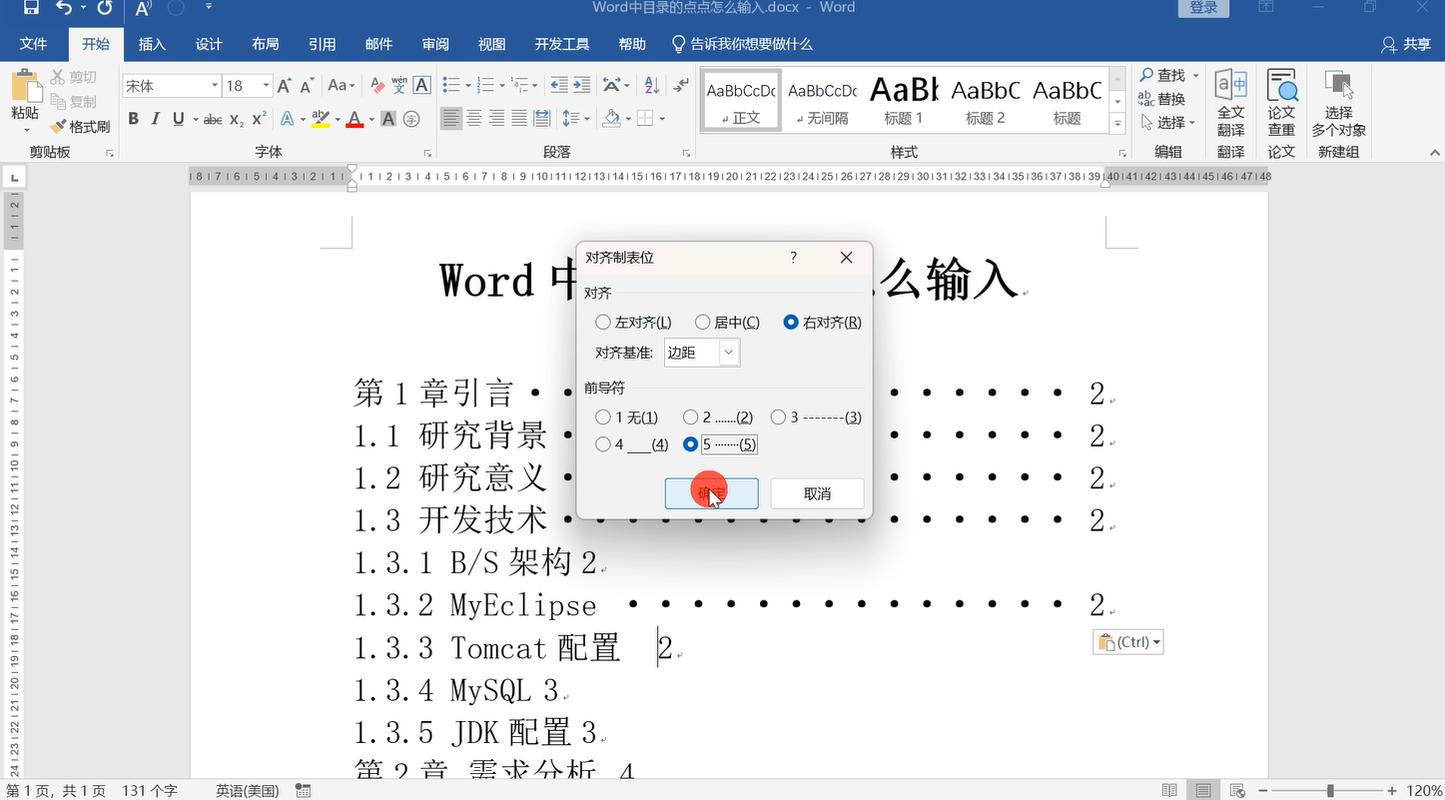
8、使用表格制作复杂目录:对于一些特殊的目录需求,比如多列目录或者带有图标的目录,可以使用表格来实现,创建一个表格,然后手动输入目录项和对应的页码,这种方法虽然灵活,但不如自动目录那样方便更新。
9、利用字段代码创建动态目录:高级用户还可以通过插入字段代码的方式创建更加动态的目录,使用{ TOC \o "1-3" }可以创建一个只显示1到3级的目录。
10、保存为模板:如果你经常需要创建带有特定样式的文档,可以将设置好的文档保存为模板,这样,下次创建新文档时,就可以直接应用这个模板,省去了重复设置的麻烦。
相关问答FAQs:
Q1: 如何在Word中快速跳转到目录中的某个章节?
A1: 在Word文档中,你可以通过按住Ctrl键的同时点击目录中的章节名称,快速跳转到该章节的位置,这是一种非常便捷的导航方式,特别适合长文档的阅读和编辑。
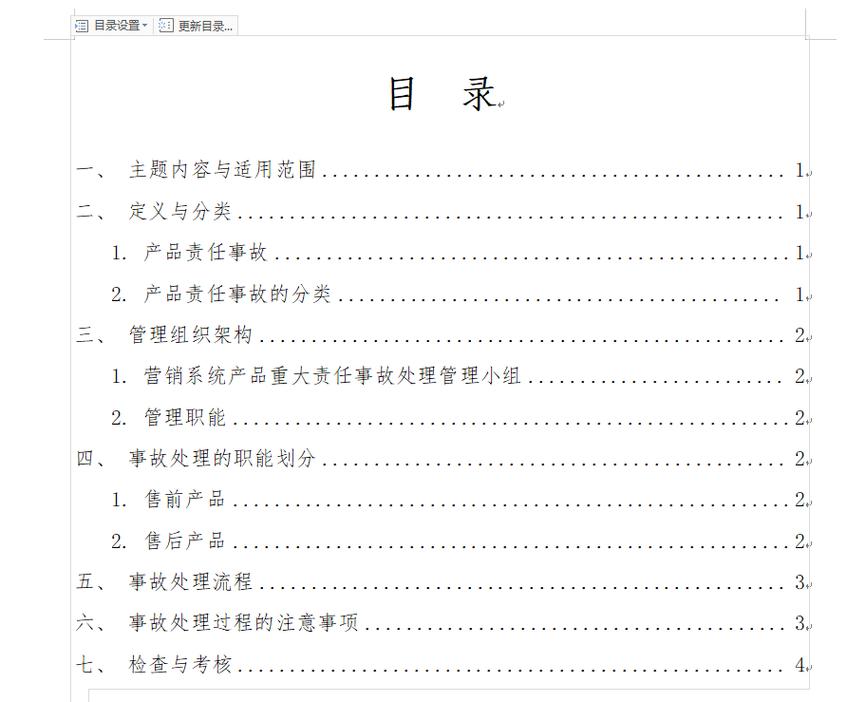
Q2: 如果我想删除Word中的目录,应该怎么做?
A2: 删除Word中的目录非常简单,确保你已经选择了整个目录(可以通过点击目录边缘的空白处来选择整块文本),按下Delete键或者右键选择“剪切”即可,需要注意的是,这样做并不会删除文档中的实际内容,只是移除了目录本身。
以上内容就是解答有关word中怎么弄目录的详细内容了,我相信这篇文章可以为您解决一些疑惑,有任何问题欢迎留言反馈,谢谢阅读。
内容摘自:https://news.huochengrm.cn/cydz/11360.html
