在处理数据和文档时,我们经常会需要将Excel中的数据导出到Word中,这个过程看似复杂,但只要掌握了正确的方法,就能高效地完成,本文将详细介绍几种常见的方法,帮助你轻松实现Excel数据到Word的转换。
直接复制粘贴法
这是最简单也是最常用的一种方法,特别适合于少量数据的转移:
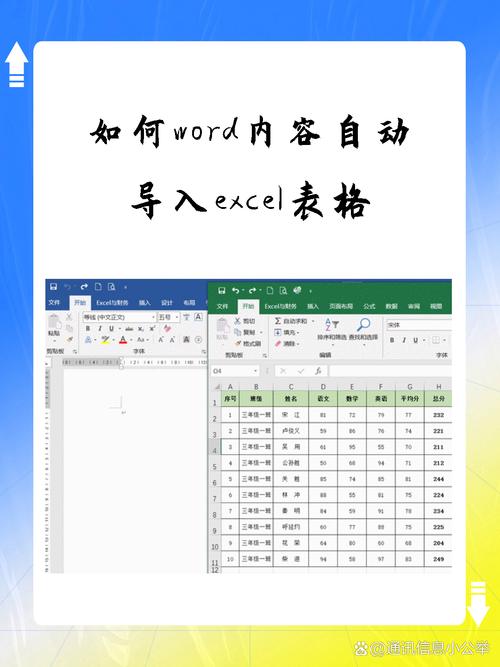
1、打开Excel文件:打开你需要导出的Excel文件。
2、选择数据区域:使用鼠标拖拽选中你要导出的数据区域。
3、复制数据:按下Ctrl+C键复制选中的数据。
4、切换到Word:打开一个新的Word文档或者你已有的Word文档。
5、粘贴数据:按下Ctrl+V键粘贴数据,数据会以表格的形式出现在Word中。
6、调整格式:根据需要调整表格的边框、字体、对齐方式等格式。
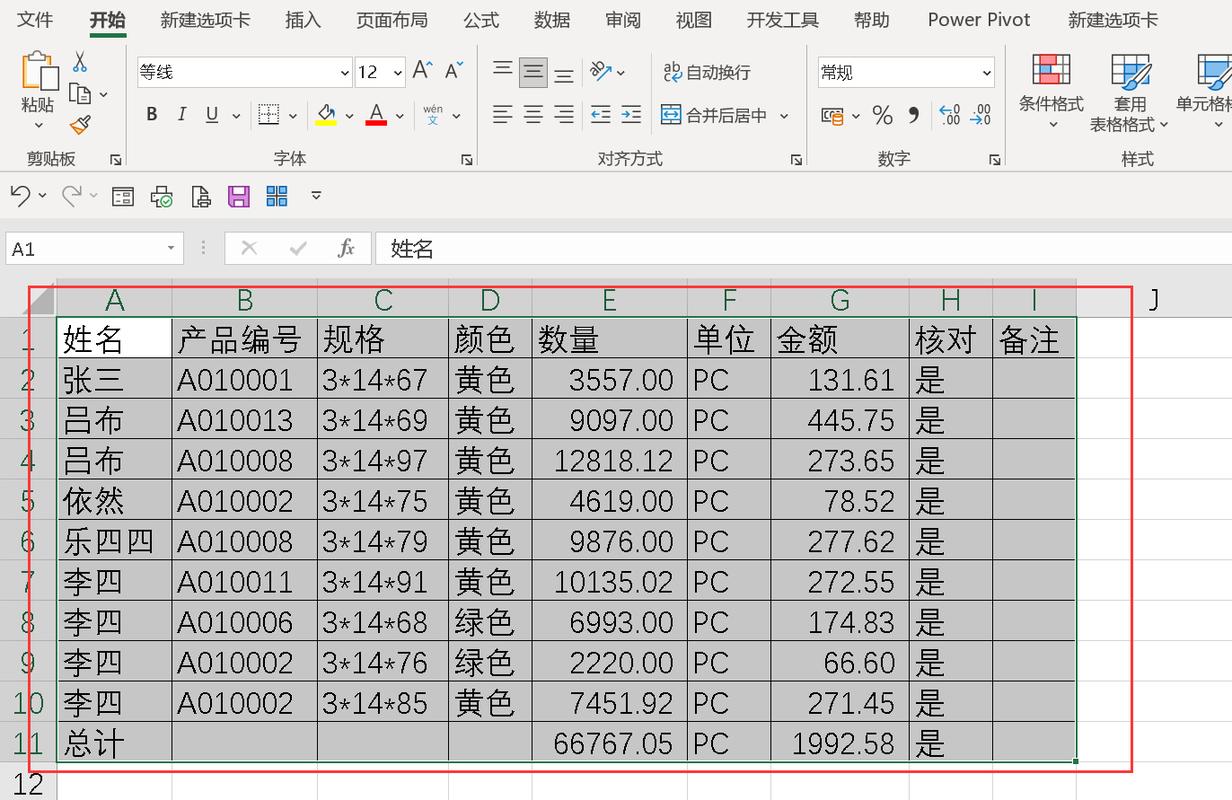
这种方法适用于简单的表格数据转移,但如果数据量较大或格式复杂,可能需要进一步调整。
使用“邮件合并”功能
对于需要批量生成个性化文档的情况,比如制作大量带有个人信息的邀请函,可以使用Word的“邮件合并”功能:
1、准备Excel数据源:确保Excel文件中的数据是规范的表格形式,第一行包含列标题。
2、打开Word并启动邮件合并:在Word中,点击“邮件”选项卡下的“开始邮件合并”,选择“信函”、“电子邮件”、“信封”或“标签”等类型。
3、选择收件人:选择“使用现有列表”,找到并打开你的Excel数据源文件。
4、插入合并字段:在Word文档中适当位置插入合并字段,如姓名、地址等信息。
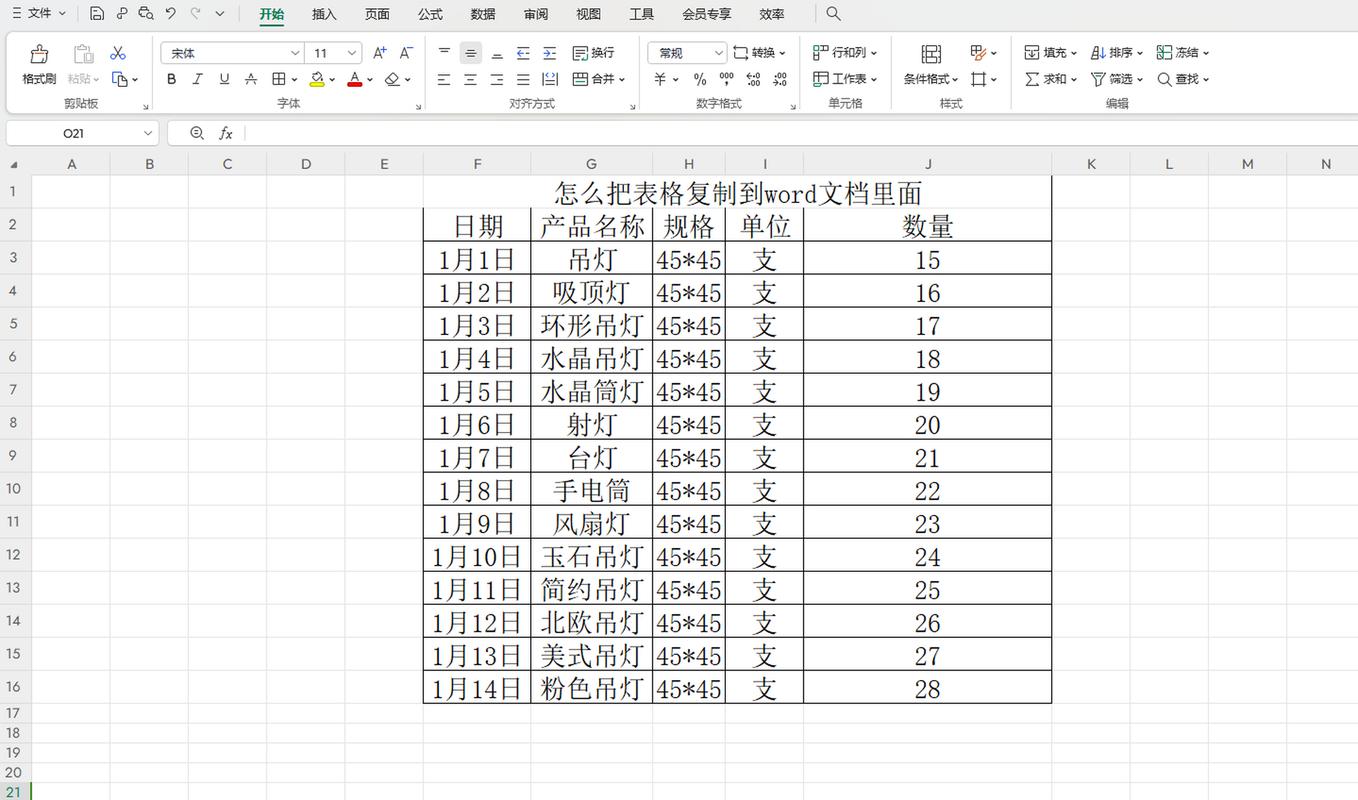
5、完成并合并:预览无误后,完成合并操作,生成个性化文档。
这种方法适合需要批量处理且每份文档内容略有不同的场景。
利用第三方工具或插件
市面上有许多第三方软件和插件可以帮助更高效地完成Excel到Word的转换,
Adobe Acrobat:先将Excel转换为PDF,再从PDF转换为Word。
在线转换工具:如Smallpdf、Zamzar等网站提供的在线转换服务。
专业插件:如SaveAsPDFandX、Kutools for Excel等,可以直接在Excel中操作,支持更多自定义选项。
使用这些工具通常能获得更好的格式保持效果,但可能需要付费或有一定的学习成本。
编写宏或使用VBA脚本
对于高级用户,可以通过编写Excel VBA脚本来自动化这一过程,实现更复杂的数据处理和格式转换,这需要一定的编程知识,但能够极大地提高工作效率。
无论是通过简单的复制粘贴,还是利用高级功能和工具,将Excel数据导出到Word都有多种方法可供选择,选择合适的方法取决于你的具体需求、数据量大小以及你对格式的要求,希望本文介绍的方法能帮助你更加高效地完成工作。
FAQs
Q1: 如果我想保持Excel中的公式在Word中也显示出来怎么办?
A1: 直接复制粘贴时,Word只会显示公式的结果而不是公式本身,如果你需要在Word中展示公式,可以先在Excel中选中包含公式的单元格,右键选择“设置单元格格式”,在“保护”标签下取消勾选“锁定”,然后再次复制粘贴到Word中,这样,公式将以文本形式出现。
Q2: 导出到Word后,如何快速调整表格的列宽以适应内容?
A2: 在Word中,可以通过以下步骤快速调整表格列宽:首先选中整个表格或特定列,然后右键点击选择“表格属性”,在弹出的对话框中选择“列”选项卡,勾选“指定宽度”,并在旁边选择“自动”,这样,列宽就会根据内容自动调整,也可以手动拖动列边界进行调整。
以上就是关于“怎么把excel导出到word”的问题,朋友们可以点击主页了解更多内容,希望可以够帮助大家!
内容摘自:https://news.huochengrm.cn/cydz/11423.html
