在数字化时代,文档的移动性和可访问性变得尤为重要,对于iPhone 5s用户来说,将Word文档导入设备中是一项常见需求,无论是为了查看、编辑还是分享,本文旨在详细介绍几种有效的方法,帮助iPhone 5s用户轻松实现Word文档的导入。
使用iTunes同步导入Word文档
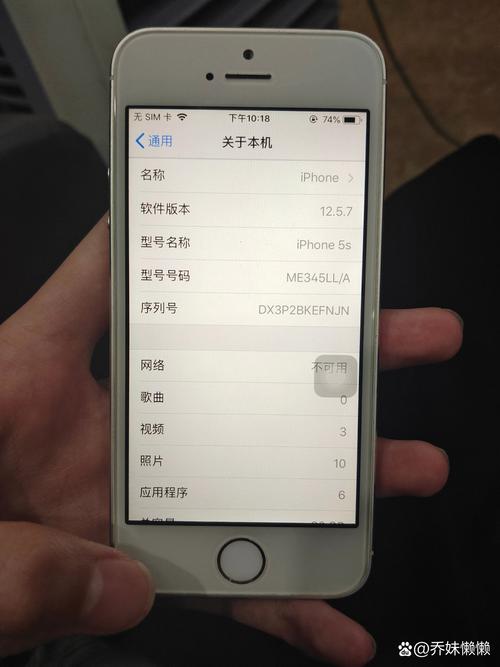
iTunes是苹果设备管理软件,它不仅可以用来同步音乐和视频,还能用来传输文件,以下是使用iTunes将Word文档导入iPhone 5s的步骤:
1、连接设备:确保你的iPhone 5s通过USB数据线连接到电脑,并打开iTunes。
2、授权计算机:在iTunes中,点击顶部的“商店”菜单,选择“授权这台电脑”,输入你的Apple ID和密码进行确认。
3、选择设备:在iTunes界面左上角,点击设备图标,然后选择“应用程序”选项卡。
4、文件共享:在“文件共享”部分下,向下滚动并选择左栏中的“Word”,应该出现一个Word文档窗口。
5、添加文件:单击窗口底部的“添加文件”按钮,从计算机的文件资源管理器中选择要传输的Word文档,然后单击“打开”,最后单击“同步”,将Word文档传输到你的iPhone 5s。

使用云端服务导入Word文档
云端服务提供了一种无线且方便的方式来在不同设备之间传输文件,以下是使用iCloud Drive或Dropbox等云端服务将Word文档导入iPhone 5s的方法:
1、上传文档至云端:在你的电脑或其他设备上,将Word文档上传到iCloud Drive、Dropbox或其他云端存储服务。
2、安装对应应用:在你的iPhone 5s上,安装iCloud Drive、Dropbox或你选择的其他云端服务的应用。
3、下载并打开文档:打开对应的云端服务应用,找到并下载你之前上传的Word文档,下载完成后,你可以在Word应用中打开并查看该文档。
使用邮件附件导入Word文档

邮件是另一种常用的文件传输方式,特别是当你需要在设备之间传输文档时,以下是使用邮件将Word文档导入iPhone 5s的步骤:
1、发送邮件:在你的电脑或其他设备上,将Word文档作为附件发送到你的邮箱。
2、接收邮件:在你的iPhone 5s上,打开邮件应用并接收包含Word文档附件的邮件。
3、保存附件:点击邮件中的Word文档附件,选择“保存到文件”或直接用Word应用打开,如果选择保存到文件,你可以在文件应用中找到该文档,并用Word应用打开。
使用第三方应用导入Word文档
除了上述方法外,还可以使用第三方应用来导入Word文档,WPS Office是一款流行的办公套件应用,它支持多种文档格式的查看和编辑,以下是使用WPS Office将Word文档导入iPhone 5s的步骤:
1、安装WPS Office:在你的iPhone 5s上安装WPS Office应用。
2、打开应用并导入文档:打开WPS Office应用,点击底部菜单栏中的“文件”选项,在弹出的对话框中选择“从网络导入”,然后点击“浏览”按钮,在弹出的对话框中选择要导入的Word文档所在的文件夹(如iPhone桌面文件夹),点击打开后,系统会自动开始下载并解析该Word文档,下载和解析完成后,你就可以在WPS Office应用中查看和编辑该文档了。
无论你选择哪种方法,都能轻松地将Word文档导入到你的iPhone 5s中,这些方法各有优缺点,你可以根据自己的需求和实际情况选择最适合你的方法,随着技术的不断发展,未来可能会有更多更便捷的方法出现,让我们拭目以待。
以上就是关于“iphone5s怎么导入word”的问题,朋友们可以点击主页了解更多内容,希望可以够帮助大家!
内容摘自:https://news.huochengrm.cn/cydz/12311.html
