在Microsoft Word文档中插入图片是一个常见且实用的功能,它能够使文档更加生动和直观,无论你是撰写报告、制作简历还是编辑学术论文,掌握这项技能都会让你的文档更具吸引力,本文将详细介绍如何在Word文档中插入图片,并提供一些常见问题的解答。
准备工作
在开始之前,请确保你已经准备好了需要插入的图片文件,这些图片可以是来自你的计算机、网络或其他存储设备。
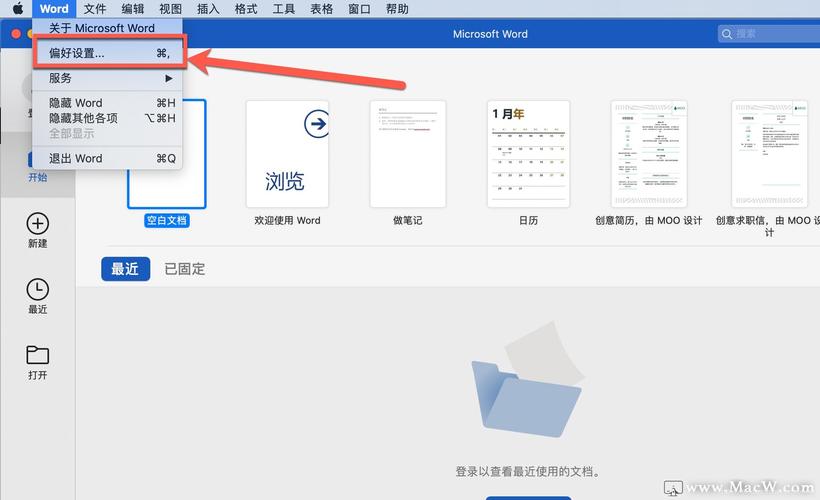
插入图片的基本步骤
1. 打开Word文档
打开你需要编辑的Word文档,如果还没有创建文档,可以在Word中新建一个空白文档。
2. 定位插入位置
在文档中找到你想要插入图片的位置,你可以通过点击鼠标光标来选择具体的插入点。
3. 使用“插入”选项卡
在Word的顶部菜单栏中,找到并点击“插入”选项卡,这个选项卡包含了所有与插入内容相关的功能。
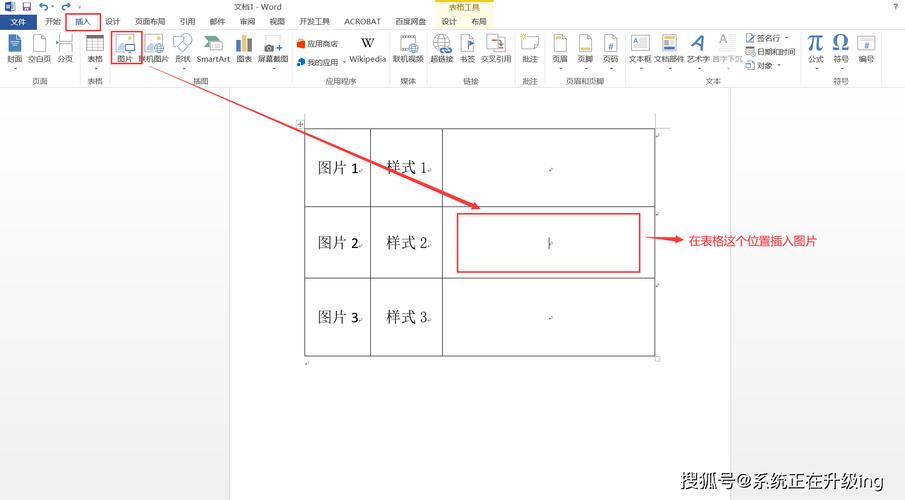
4. 点击“图片”按钮
在“插入”选项卡中,你会看到一个名为“图片”的按钮,点击这个按钮,会弹出一个对话框,让你选择图片的来源。
5. 选择图片来源
你可以选择从“文件”、“剪贴画”或“在线图片”中插入图片,如果你已经有一个现成的图片文件,选择“文件”,然后浏览你的计算机找到该文件,选择后,点击“插入”按钮。
6. 调整图片大小和位置
插入图片后,你可以通过拖动图片边缘的小方块来调整其大小,你也可以点击并拖动图片来改变其在文档中的位置。
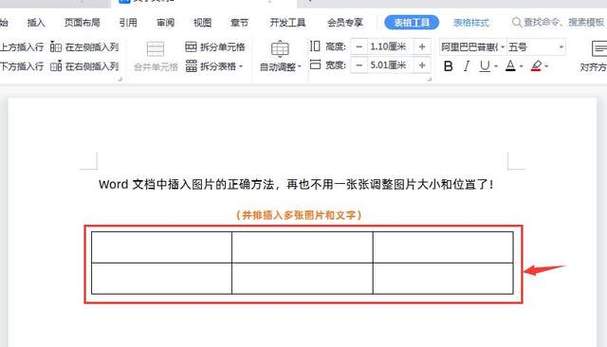
高级图片编辑技巧
1. 裁剪图片
如果你只想显示图片的一部分,可以使用裁剪功能,点击选中图片,然后在“图片工具”下的“格式”选项卡中选择“裁剪”,你可以拖动裁剪框来选择需要保留的部分。
2. 添加边框和效果
为了使图片更加突出,你可以为其添加边框或特殊效果,在“格式”选项卡中,你可以找到“图片边框”、“图片效果”等选项,选择适合你的风格进行应用。
3. 设置图片布局
Word提供了多种图片布局方式,如嵌入型、四周型、紧密型等,你可以在“格式”选项卡中的“排列”组里选择适合的布局方式,不同的布局方式会影响文字与图片的相对位置。
4. 使用文本框环绕图片
如果你想让文字环绕图片,可以使用文本框功能,先插入一个文本框,然后在文本框内插入图片,最后调整文本框的大小和位置即可。
常见问题解答(FAQs)
问题1:如何在Word文档中插入多张图片?
答:在Word文档中插入多张图片的方法与插入单张图片类似,重复上述步骤,每次选择不同的图片文件进行插入即可,你还可以使用表格来组织多张图片,使它们排列得更加整齐有序。
问题2:如何更改已插入图片的分辨率?
答:Word本身不提供直接更改图片分辨率的功能,但你可以先使用图像编辑软件(如Photoshop或Paint)调整图片的分辨率,然后再将其插入到Word文档中,你也可以在Word中通过压缩图片来间接降低其分辨率,但这可能会影响图片的质量。
在Word文档中插入图片是一项非常实用的技能,它可以使你的文档更加生动有趣,通过本文的介绍,你已经掌握了基本的插入方法和一些高级编辑技巧,希望这些信息对你有所帮助!
通过以上步骤和技巧,你可以轻松地在Word文档中插入和管理图片,使你的文档更加专业和吸引人,如果你还有其他问题或需要进一步的帮助,请随时提问。
到此,以上就是小编对于怎么在word文档中插入图片的问题就介绍到这了,希望介绍的几点解答对大家有用,有任何问题和不懂的,欢迎各位朋友在评论区讨论,给我留言。
内容摘自:https://news.huochengrm.cn/cydz/12764.html
