在当今的数字化时代,无论是工作报告、学术汇报还是产品演示,PowerPoint(PPT)都成为了不可或缺的工具之一,而在PPT中插入图片,不仅可以丰富内容,还可以提高观众的兴趣和理解,本文将详细介绍如何在Word中制作图片并插入到PPT中,同时提供一些常见问题的解答。
在Word中制作图片
1. 使用Word自带的绘图工具

Word自带了丰富的绘图工具,可以绘制各种形状、线条和箭头等,以下是具体步骤:
打开Word:新建一个Word文档。
插入形状:点击“插入”选项卡,选择“形状”,然后选择一个你需要的形状,比如矩形、圆形或箭头。
绘制形状:在文档中点击并拖动鼠标,绘制出你选择的形状。
调整形状:选中形状后,可以使用上方的工具栏调整形状的颜色、填充、边框等属性。
添加文本:右键点击形状,选择“添加文本”,可以在形状中输入文字。

保存为图片:完成绘图后,右键点击形状,选择“另存为图片”,将图形保存为图片文件。
2. 使用截图工具
如果需要将Word文档中的某部分内容作为图片插入到PPT中,可以使用截图工具,以下是具体步骤:
打开Word文档:确保你已经打开了需要截图的Word文档。
打开截图工具:按下Windows键+Shift+S,打开Windows自带的截图工具。
选择截图区域:用鼠标拖动选择你需要截图的区域。
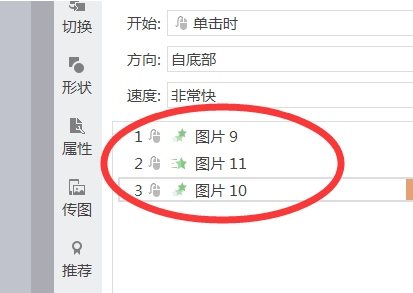
保存截图:截图完成后,截图会自动保存到剪贴板,你可以将其粘贴到画图工具或其他图像编辑软件中进行保存。
将图片插入到PPT中
1. 插入本地图片
如果你已经将Word中的图片保存到了本地,可以直接将其插入到PPT中:
打开PPT:新建或打开一个PPT文件。
插入图片:点击“插入”选项卡,选择“图片”,然后找到你保存的图片文件并插入。
调整图片:插入图片后,可以通过拖动图片边缘调整大小,或者使用“图片工具”选项卡中的功能进行更多的调整。
2. 直接从Word复制粘贴
你也可以直接将Word中的图片复制粘贴到PPT中:
复制图片:在Word中选中图片,按Ctrl+C复制。
粘贴到PPT:切换到PPT文件,按Ctrl+V粘贴。
调整图片:粘贴后,同样可以通过拖动边缘调整大小,或者使用“图片工具”选项卡中的功能进行更多的调整。
常见问题解答(FAQs)
问题1:如何调整PPT中图片的透明度?
答:在PPT中调整图片透明度的步骤如下:
选中图片:点击选中你要调整的图片。
打开格式选项卡:点击上方的“格式”选项卡。
调整透明度:在“格式”选项卡中,找到“调整”组,点击右下角的小箭头展开更多选项。
设置透明度:在弹出的“设置图片格式”窗口中,找到“透明度”滑块,拖动滑块即可调整图片的透明度。
问题2:如何在PPT中裁剪图片?
答:在PPT中裁剪图片的步骤如下:
选中图片:点击选中你要裁剪的图片。
打开格式选项卡:点击上方的“格式”选项卡。
裁剪图片:在“格式”选项卡中,找到“裁剪”按钮并点击,此时图片周围会出现裁剪框。
调整裁剪框:拖动裁剪框的边角或边缘,调整到你想要的大小和形状。
应用裁剪:再次点击“裁剪”按钮,完成裁剪操作。
通过以上步骤,你可以在Word中制作图片并将其插入到PPT中,使你的演示文稿更加生动和具有吸引力,希望本文对你有所帮助!
到此,以上就是小编对于word怎么做图片 ppt图片的问题就介绍到这了,希望介绍的几点解答对大家有用,有任何问题和不懂的,欢迎各位朋友在评论区讨论,给我留言。
内容摘自:https://news.huochengrm.cn/cydz/12834.html
