在使用Word文档编辑过程中,经常会遇到最后一页出现空白页的问题,这不仅影响文档的整体美观,也可能给打印和分享带来不必要的麻烦,本文将详细介绍几种有效的方法,教你如何轻松去掉Word文档中的最后空白页。
检查段落设置
1、打开段落对话框:在Word中,选中最后一个段落的任意字符,然后点击“开始”选项卡下的“段落”组右下角的小箭头,打开段落设置对话框。
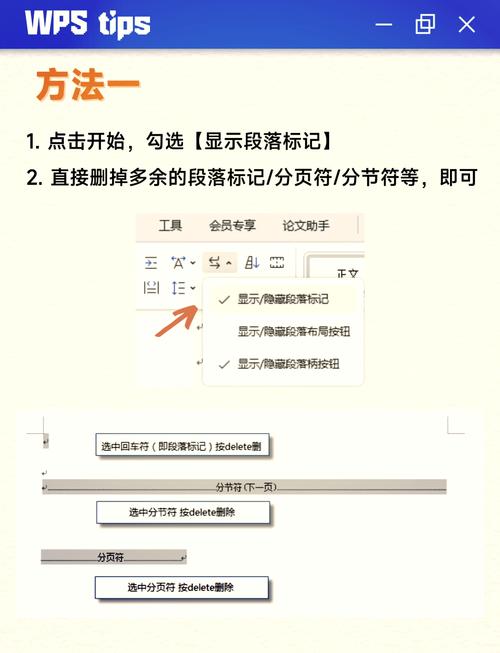
2、调整行距和间距:确保“段前”和“段后”设置为0磅,行距”选择“单倍行距”或根据实际需要选择合适的行距。
3、应用更改:点击“确定”,查看空白页是否消失,如果问题依旧,尝试其他方法。
删除多余段落标记
1、显示编辑标记:点击Word窗口底部的“¶”按钮(或使用快捷键Ctrl+Shift+8),以显示所有隐藏的格式符号,如段落标记、空格等。
2、定位到末尾:滚动到文档末尾,检查是否存在多余的段落标记或其他不可见字符。
3、删除多余内容:使用Delete键或Backspace键删除这些多余的段落标记或空格。
4、重新检查:删除后,再次检查空白页是否已去除。
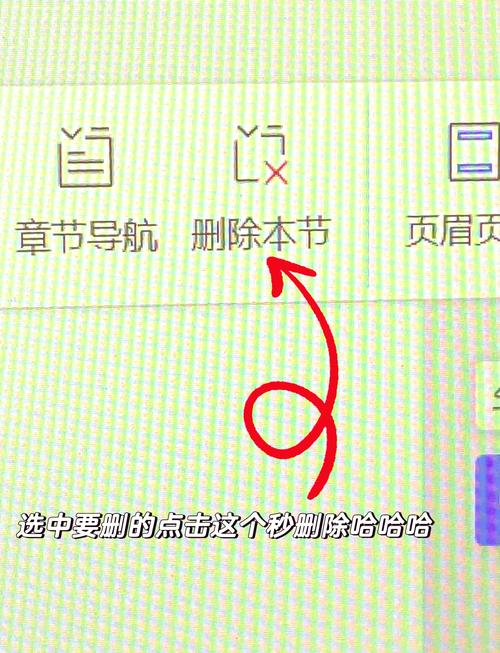
调整分页符和分节符
1、查找分页符:在Word中,按下Ctrl+H打开“查找和替换”对话框,在“查找内容”框中输入“^m”(不带引号),这是分页符的代码。
2、删除分页符:点击“全部替换”,将所有分页符替换为空,这样可能会使一些原本因分页符而分开的内容合并到同一页上。
3、注意分节符:同样地,可以查找并删除不必要的分节符(代码为“^b”),但请注意,这可能会影响文档的布局和格式。
调整页面设置
1、检查页边距:过大的页边距也会导致空白页的出现,点击“布局”或“页面布局”选项卡,检查并适当调整上下左右的页边距。
2、调整纸张大小:如果文档内容较少,而当前纸张大小过大,也可能导致空白页,尝试将纸张大小调整为更小的尺寸。
使用视图和草稿模式
1、切换到草稿视图:在Word中,点击“视图”选项卡,选择“草稿”视图,这种视图模式下,页面布局会被简化,有助于识别并删除不必要的空白页。
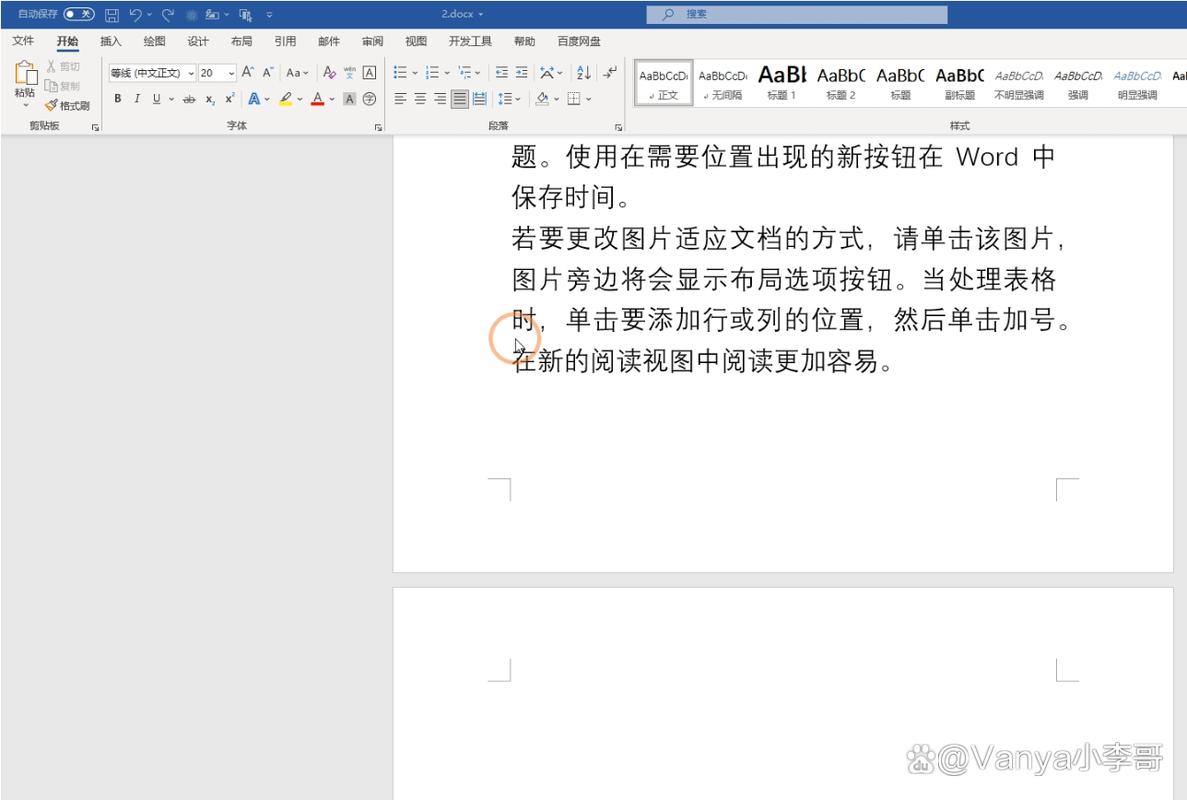
2、检查并删除:在草稿视图中,滚动到文档末尾,检查并删除任何不需要的空白段落或分页符。
保存并重新打开文档
1、保存文档:在进行了一系列操作后,别忘了保存你的文档。
2、重新打开:关闭并重新打开Word程序,然后打开刚刚保存的文档,这个简单的步骤就能解决空白页问题。
相关问答FAQs
Q1: 如果上述方法都无效,怎么办?
A1: 如果尝试了所有方法后空白页仍然存在,可能是文档中存在某些复杂的格式或对象导致的,可以尝试将文档另存为纯文本文件(.txt),然后再从纯文本格式重新导入Word,这样可以清除所有格式和对象,但也会丢失原有的格式设置。
Q2: 如何避免未来再出现空白页?
A2: 为了避免未来再出现空白页,建议在编辑文档时养成良好的习惯,如定期检查并删除多余的段落标记、分页符和分节符,合理设置段落和页面格式,以及在完成编辑后进行彻底的检查和清理。
小伙伴们,上文介绍word怎么去掉最后空白页的内容,你了解清楚吗?希望对你有所帮助,任何问题可以给我留言,让我们下期再见吧。
内容摘自:https://news.huochengrm.cn/cydz/13878.html
