在Microsoft Word中,打钩通常用于表示任务完成或选择某个选项,虽然Word没有直接提供“打钩”的符号快捷键,但用户可以通过几种不同的方法来实现这一功能,以下是一些常用的方法和步骤:
方法一:使用符号插入功能
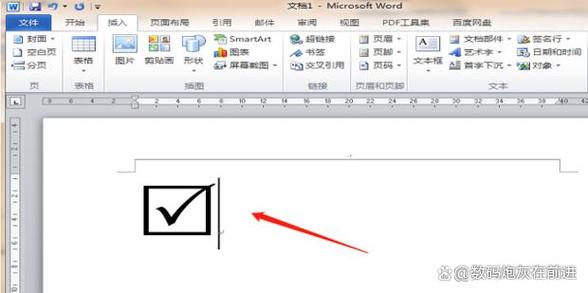
1、将光标放置在需要插入打钩符号的位置。
2、转到“插入”选项卡。
3、点击“符号”,然后选择“更多符号”。
4、在弹出的“符号”对话框中,设置“字体”为“Wingdings”或“Webdings”。
5、浏览列表找到打钩符号(Wingdings中的“☑”),选中它,然后点击“插入”。
6、关闭对话框,打钩符号就会出现在文档中。
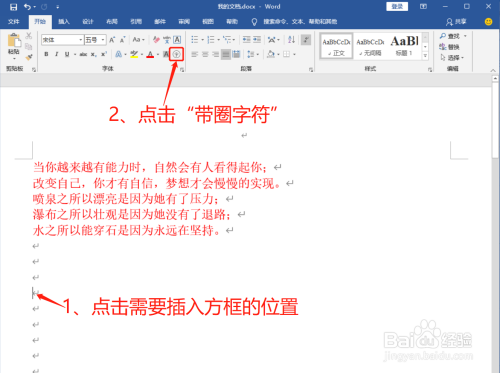
方法二:使用自动更正功能创建快捷键
1、打开Word文档,点击“文件”菜单,选择“选项”。
2、在“Word选项”窗口中,选择“校对”类别。
3、点击“自动更正选项”按钮。
4、在自动更正窗口中,切换到“自动更正”选项卡。
5、在“替换”框中输入一个不常用的字符组合作为快捷键(如“~~tick~~”)。
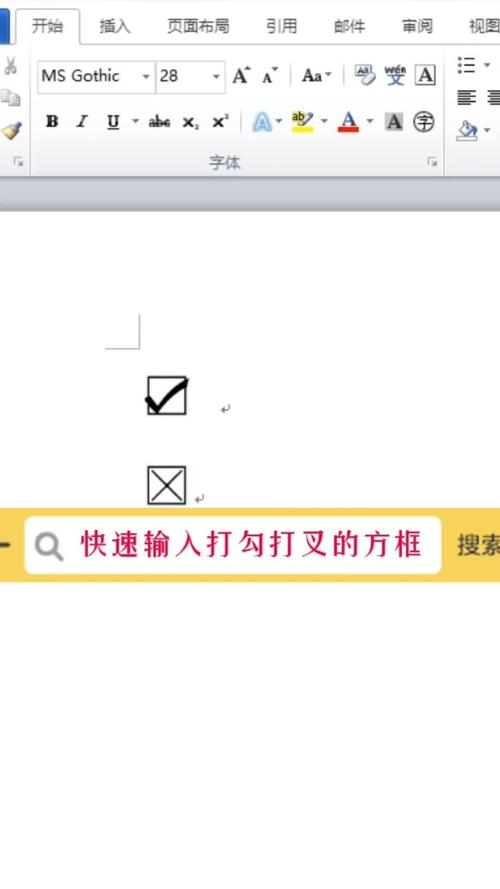
6、在“替换为”框中输入打钩符号(可以从方法一中复制)。
7、点击“添加”,然后点击“确定”。
8、每当你在Word中键入你设定的快捷键(如“~~tick~~”),它会自动替换成打钩符号。
方法三:使用快速访问工具栏
1、右键点击Word窗口上方的快速访问工具栏。
2、选择“自定义快速访问工具栏”。
3、在左侧的列表中找到并选择“符号”命令,然后点击“添加到”按钮将其添加到右侧列表中。
4、点击“确定”保存更改。
5、你可以点击快速访问工具栏上的“符号”图标,快速打开符号库并插入打钩符号。
方法四:使用Alt代码(仅限Windows)
1、确保你的电脑数字锁定(Num Lock)已开启。
2、按住键盘上的Alt键不放。
3、同时在键盘的数字小键盘上依次输入数字252,然后释放Alt键。
4、如果操作正确,一个打钩符号(☑)应该出现在文档中。
表格示例
| 方法 | 操作步骤 | 快捷键/特殊指令 |
| 符号插入 | “插入”->“符号”->“更多符号” | N/A |
| 自动更正 | “文件”->“选项”->“校对”->“自动更正” | 自定义 |
| 快速访问工具栏 | 右键快速访问工具栏 -> “自定义” | 符号图标 |
| Alt代码 | 按住Alt键,输入数字小键盘上的252 | Alt + 252 (Num Lock) |
相关问答FAQs
Q1: 如何在Word中使用快捷键快速插入打钩符号?
A1: 你可以通过自定义自动更正功能来创建一个快捷键,你可以设置“~~tick~~”这个字符组合,当输入这个组合并按空格时,Word会自动将其替换为打钩符号(☑)。
Q2: 如果我使用的是Mac版本的Word,我还能使用这些方法吗?
A2: 大多数方法在Mac版Word中同样适用,但请注意Alt代码仅适用于Windows系统,在Mac上,你可能需要使用不同的快捷键组合或者查找特定的Mac版Word教程来实现相同的功能。
以上就是关于“word方框里怎么打钩快捷键”的问题,朋友们可以点击主页了解更多内容,希望可以够帮助大家!
内容摘自:https://news.huochengrm.cn/cydz/14116.html
