在当今数字化时代,扫描文件并将其转换为可编辑的文档格式已成为日常工作中不可或缺的一部分,Word作为微软Office套件中的一款强大文字处理软件,不仅支持文档创建与编辑,还提供了便捷的扫描功能,让用户能够轻松将纸质文件转化为电子版,本文将详细介绍如何使用Word进行文件扫描,并探讨如何通过扫描结果打开网页链接,实现信息快速检索与访问。
使用Word扫描文件的步骤
1. 准备工作
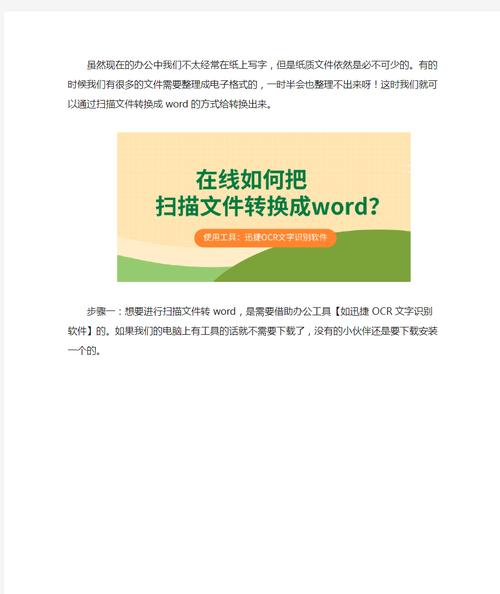
确保你的计算机已安装Microsoft Word。
准备一台具备扫描功能的打印机或独立的扫描仪,并确保其已正确连接到电脑且驱动程序安装完毕。
将要扫描的文件放置在扫描设备的扫描台上。
2. 启动Word并插入扫描文件
打开Microsoft Word,点击左上角的“文件”菜单。
在下拉菜单中选择“打开”,然后点击“浏览”以定位到包含扫描文件的文件夹。
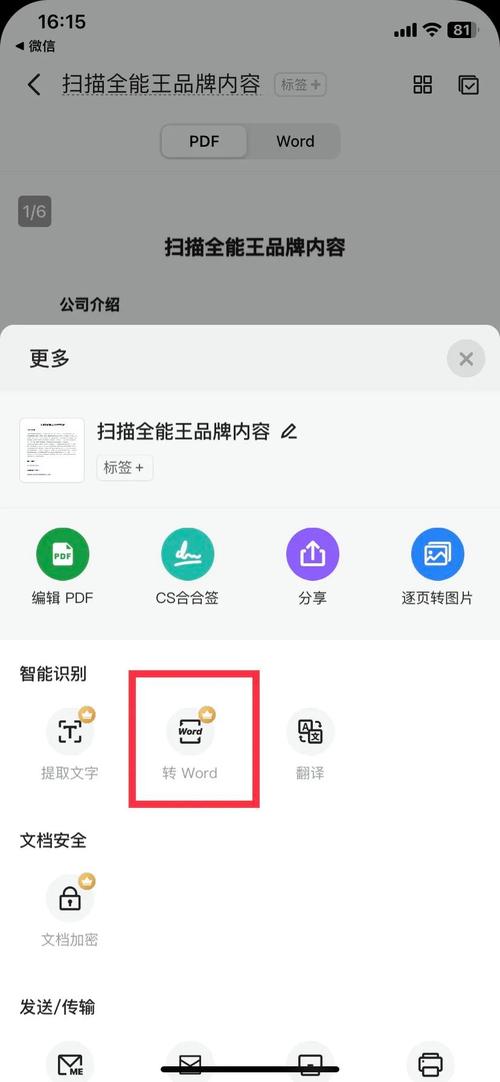
选择需要插入Word的扫描文件(如PDF、图片等),点击“插入”按钮,文件将被导入到Word文档中。
3. 调整扫描文件
一旦文件被插入,你可以使用Word的工具来调整其大小、位置和方向,以适应文档布局。
如果需要,还可以使用Word的OCR(光学字符识别)功能,将扫描的图片或PDF中的文字转换为可编辑的文本。
通过扫描结果打开网页链接
扫描文件中可能包含网址链接,Word提供了一种便捷的方式来识别并打开这些链接。
1. 自动识别链接
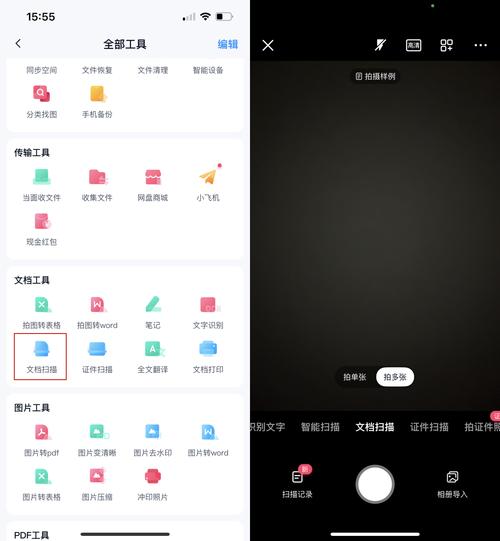
Word通常会自动识别文档中的超链接(以http://、https://等开头的URL),并将其显示为可点击的蓝色文本。
如果你的Word没有自动识别链接,可以尝试右键点击链接,选择“打开超链接”或“编辑超链接”。
2. 手动插入链接
如果扫描文件中的链接未被自动识别,你可以手动插入,选中需要设置为链接的文本,右键点击选择“超链接”,然后在弹出的对话框中输入URL地址。
设置完成后,该文本将变为可点击的超链接,点击即可在新标签页中打开对应的网页。
相关问答FAQs
Q1: Word无法自动识别扫描文件中的链接怎么办?
A1: 如果Word未能自动识别扫描文件中的链接,你可以尝试以下方法:确保你的Word版本支持超链接功能;尝试手动选中链接文本,右键点击选择“超链接”,并在弹出的对话框中输入完整的URL地址;如果问题依旧存在,考虑更新Word至最新版本或检查是否有相关的插件或扩展程序可以增强链接识别功能。
Q2: 如何在Word中编辑已插入的超链接?
A2: 在Word中编辑已插入的超链接非常简单,只需右键点击想要编辑的超链接,选择“编辑超链接”选项,这将打开一个对话框,其中显示了当前链接的URL,你可以在此处修改URL地址或更改链接的显示文本,完成编辑后,点击“确定”保存更改,这样,你就成功更新了Word文档中的超链接。
通过上述步骤与技巧,你可以轻松使用Word进行文件扫描,并通过扫描结果快速打开网页链接,极大地提升了工作效率与信息获取的便捷性,无论是处理日常办公文档还是进行学术研究,掌握这些技能都将为你带来极大的便利。
以上内容就是解答有关用word扫描文件怎么打开网页的详细内容了,我相信这篇文章可以为您解决一些疑惑,有任何问题欢迎留言反馈,谢谢阅读。
内容摘自:https://news.huochengrm.cn/cydz/14134.html
