在日常工作和学习中,我们经常需要将Word文档中的表格复制到PowerPoint幻灯片中,以便进行展示或进一步编辑,这一操作看似简单,但如果不注意一些细节,可能会导致格式丢失、数据错乱等问题,本文将详细介绍如何高效、准确地复制Word中的表格到PPT,并提供一些常见问题的解决方案。
准备工作
在开始之前,请确保你已经打开了需要复制的Word文档和目标PPT文件,建议使用较新版本的Office套件(如Office 365或Office 2019),因为新版本的软件在兼容性和功能上有所提升,能更好地支持跨文档复制粘贴。
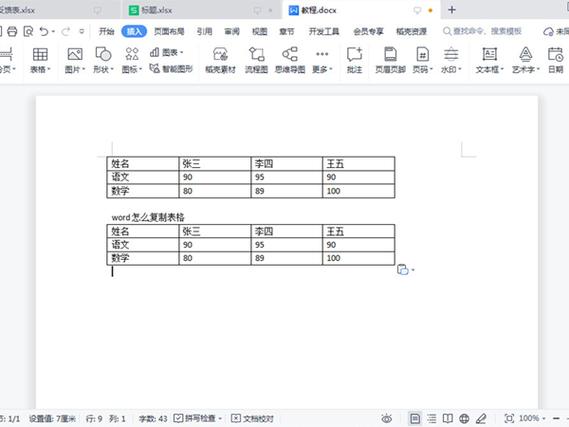
复制Word表格到PPT的基本步骤
1. 选择与复制
在Word中选择表格: 打开你的Word文档,找到需要复制的表格,点击表格左上角的“+”图标或者通过拖拽选择整个表格区域,确保所有需要的内容都被选中。
复制表格: 使用快捷键Ctrl + C或者右键菜单选择“复制”,完成表格的复制操作。
2. 粘贴到PPT
切换到PPT: 转到你的PowerPoint演示文稿,定位到你想要插入表格的幻灯片页面。
粘贴表格: 使用快捷键Ctrl + V或者右键菜单选择“粘贴”,你会看到几种不同的粘贴选项出现在表格附近:
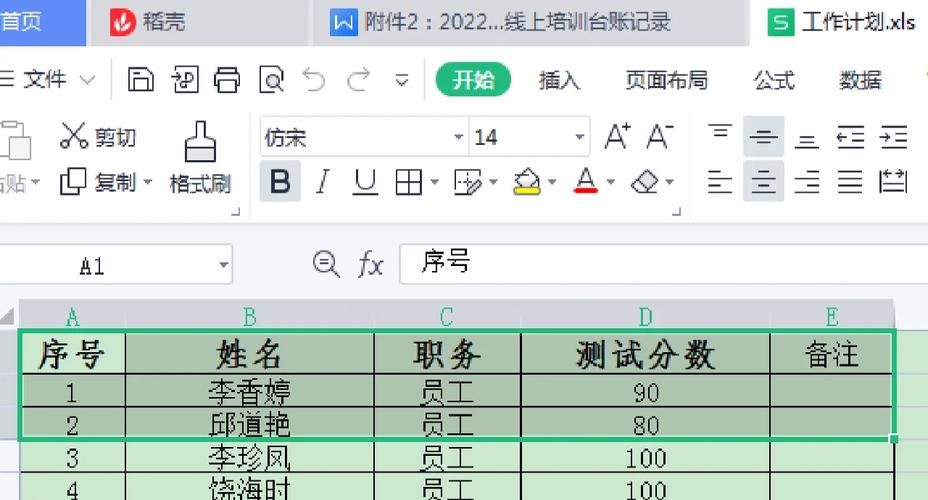
保留源格式(Keep Source Formatting): 这个选项会尽量保持Word表格的原始格式,包括字体、颜色等样式。
使用目标主题(Use Destination Theme): 选择这个选项,表格将适应PPT的主题风格,但可能会失去部分原有的格式设置。
嵌入为图片(Embed as Picture): 如果不需要后续编辑表格内容,可以选择以图片形式嵌入,这样可以保留精确的布局和格式,但无法直接编辑数据。
根据实际需求选择合适的粘贴方式,如果希望保持表格的可编辑性且与PPT风格协调,通常推荐选择“使用目标主题”。
调整与优化
调整大小与位置: 粘贴后,可能需要调整表格的大小和位置以适应幻灯片布局,点击表格边缘并拖动即可调整大小;按住Shift键的同时拖动,可以保持表格比例不变。
格式化表格: 根据PPT的整体设计风格,你可能需要对表格的边框、填充色、字体等进行微调,选中表格后,利用PPT顶部的“表格工具”设计选项卡进行修改。
数据验证: 确保复制过程中没有遗漏或错误地复制了数据,尤其是当表格较大时,检查每一行每一列的数据准确性。
高级技巧
1. 使用链接功能
如果你需要在Word和PPT之间建立动态链接,使得一处的更改能自动反映到另一处,可以考虑使用对象链接和嵌入(OLE)技术,在Word中复制表格后,于PPT中使用“选择性粘贴”并选择“链接”,这样任何对Word表格的修改都会同步更新到PPT中。
2. 利用第三方工具
对于复杂或大量数据的表格转换,可以使用专门的数据转换工具或脚本语言(如Python配合pandas库)来自动化处理,提高效率和准确性。
常见问题解答(FAQs)
Q1: 复制到PPT的表格显示不完整怎么办?
A1: 这可能是因为表格尺寸超过了幻灯片的显示范围,尝试缩小表格尺寸或调整幻灯片布局以容纳整个表格,如果是由于格式问题导致的显示不全,可以尝试重新选择“使用目标主题”或“嵌入为图片”的方式粘贴。
Q2: 如何在PPT中编辑从Word复制过来的表格内容?
A2: 确保在粘贴时选择了“保留源格式”或“使用目标主题”,这样表格将以可编辑的形式插入PPT,双击表格中的单元格即可开始编辑文本内容,如果表格被作为图片嵌入,则无法直接在PPT内编辑,需返回Word修改后再重新复制粘贴。
通过上述步骤和技巧,你可以更加高效地将Word中的表格复制到PPT中,无论是用于演示还是报告制作,都能达到理想的效果,记得在实际操作中多尝试不同的方法,找到最适合自己的工作流程。
各位小伙伴们,我刚刚为大家分享了有关怎么复制word中的表格到ppt的知识,希望对你们有所帮助。如果您还有其他相关问题需要解决,欢迎随时提出哦!
内容摘自:https://news.huochengrm.cn/cydz/14304.html
