在Word 2007中,自动生成目录是一个方便且高效的功能,尤其适合长文档或频繁更新内容的文档,以下将详细介绍如何在Word 2007中自动生成目录及其页码:
1、级别
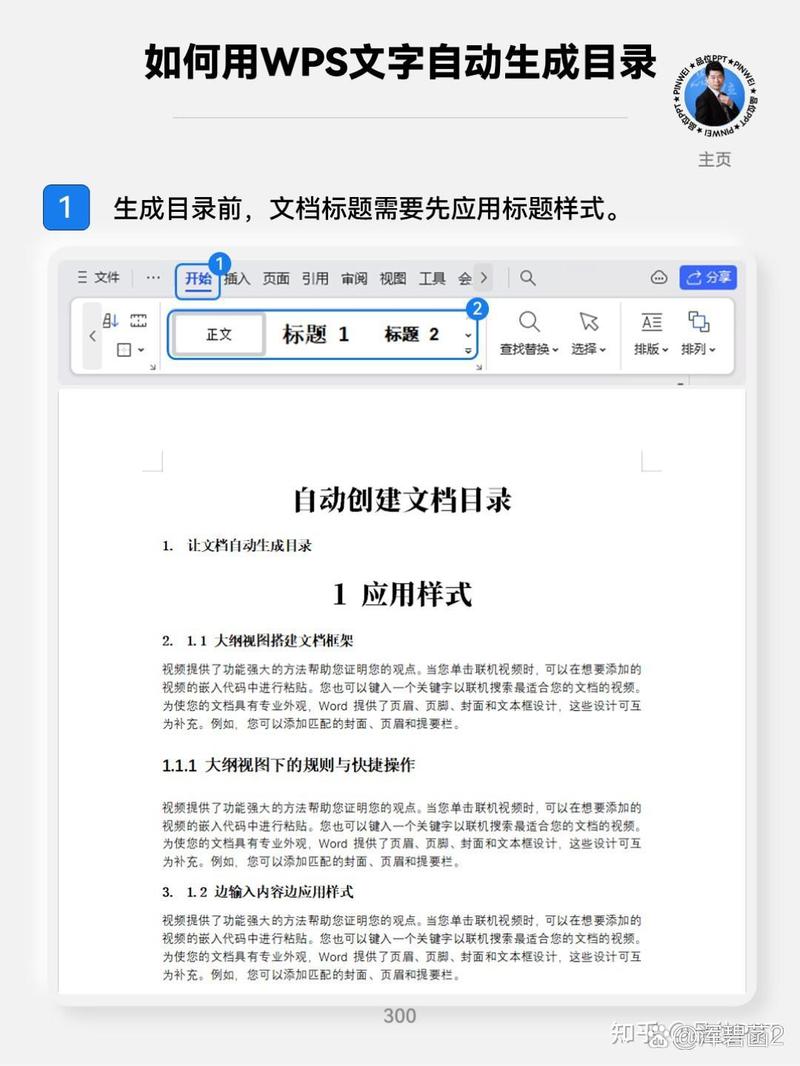
使用大纲视图:打开Word 2007文档,点击右下方的“大纲视图”按钮切换到大纲视图,光标停在某一级标题上,左上角下拉框选择“1级”,同样方法设置二级标题为“2级”,以此类推,这样,整个文档的结构就被标注出来。
使用样式:也可以在常规视图中,点击“开始”选项卡,找到样式区域右下角的小按钮,打开样式框,将光标停在第一级标题上,选择“标题1”,仿照此方法设置二、三级标题为“标题2”、“标题3”。
2、插入分节符
插入分节符:为了确保目录和正文页码不同,需要在目录后插入分节符,将光标放在目录末尾,点击“页面布局”->“分隔符”->“下一页”。
取消链接:双击页眉或页脚进入编辑模式,点击“链接到前一个”按钮取消与前一节的链接。
3、插入页码
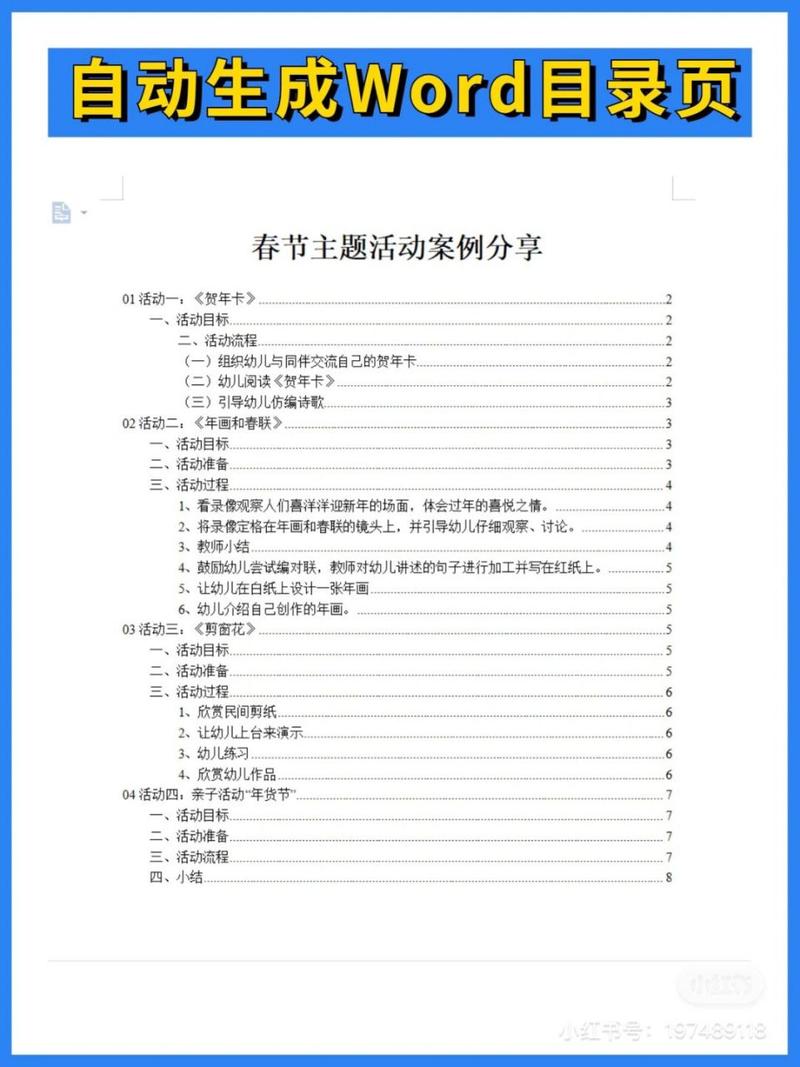
设置页码格式:将光标放在正文首页,点击“插入”->“页码”,选择合适的页码格式,点击“设置页码格式”,选择“起始页码”为“1”。
设置不同的页码格式:如果目录有多页,可以选择与正文不同的页码格式。
4、生成目录
插入目录:将光标放在需要插入目录的位置(通常为文章第一页),点击“引用”->“目录”,选择一款自动目录。
自定义目录:如果需要更多自定义选项,可以点击“插入目录”,在弹出的对话框中进行设置,可以选择显示级别、调整格式等。
小编总结而言,通过以上步骤,您可以在Word 2007中轻松实现目录的自动生成和更新,这不仅提高了工作效率,还保证了文档结构的准确性和一致性。
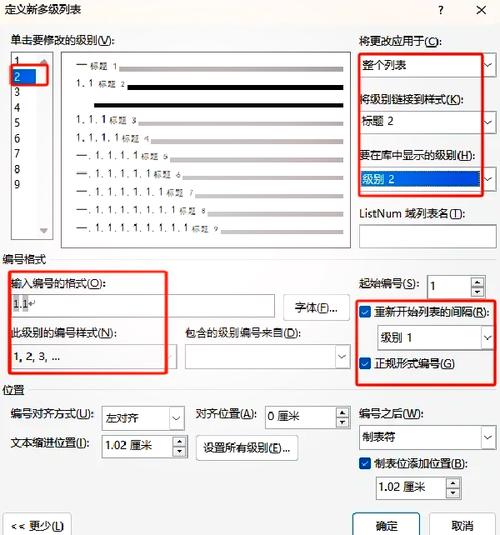
到此,以上就是小编对于word2007目录怎么自动生成页码的问题就介绍到这了,希望介绍的几点解答对大家有用,有任何问题和不懂的,欢迎各位朋友在评论区讨论,给我留言。
内容摘自:https://news.huochengrm.cn/cydz/14329.html
