在处理Mac上的Word卡住问题时,用户通常会感到非常沮丧,这种情况不仅打断了工作流程,还可能导致数据丢失或文件损坏,了解如何有效地解决这一问题至关重要,以下是一些步骤和建议,帮助你应对Mac上Word卡住的情况。
初步诊断与尝试
1、检查系统资源:
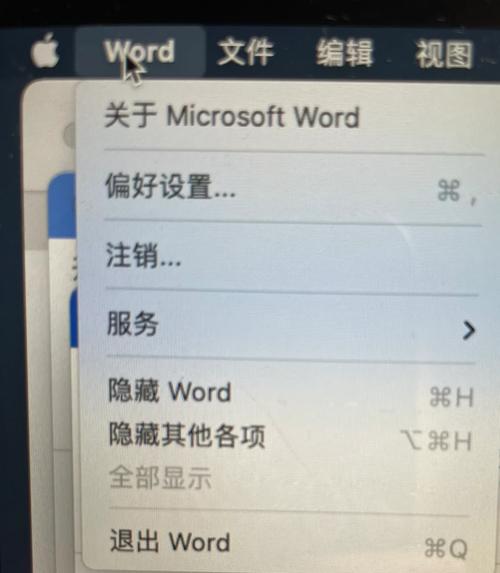
活动监视器:打开“活动监视器”查看CPU、内存和磁盘使用情况,如果这些资源接近满载,可能需要关闭一些其他应用程序来释放资源。
磁盘空间:确保你的启动盘有足够的可用空间,至少保留10%的空闲空间。
2、强制退出Word:
菜单栏:点击屏幕左上角的苹果标志,选择“强制退出...”,然后选择Microsoft Word。
快捷键:按下Command + Option + Esc键,然后选择Microsoft Word并点击“强制退出”。
3、重新启动计算机:
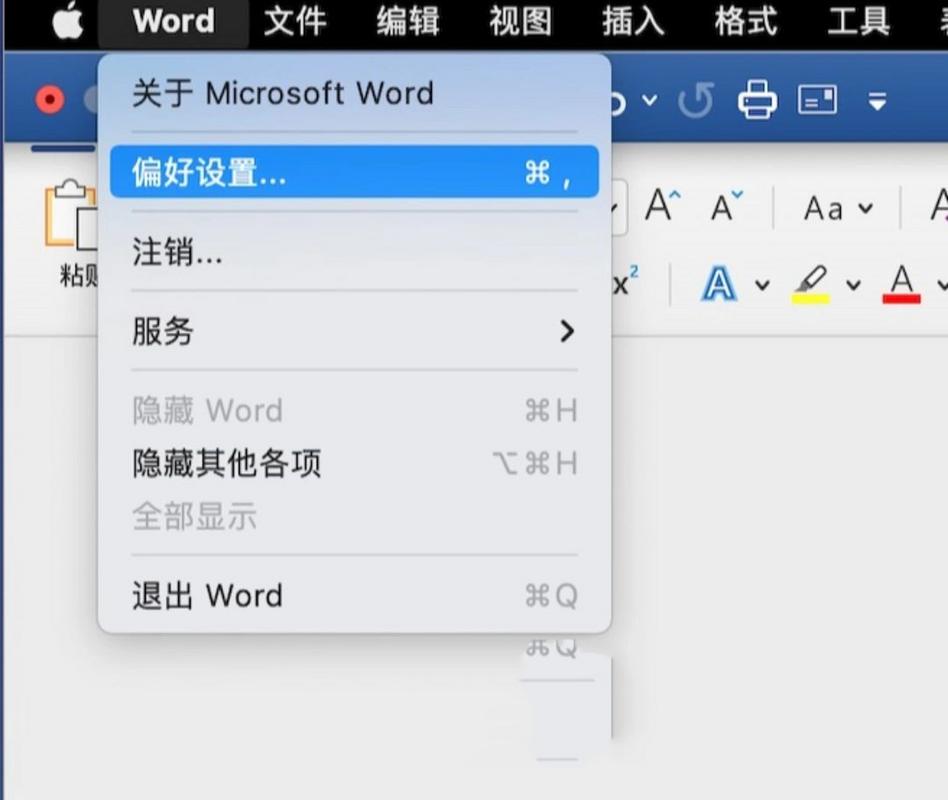
有时候简单的重启可以解决很多问题,保存所有工作后,重新启动Mac,然后重新打开Word文档。
高级故障排除
1、安全模式启动:
重启Mac,并在启动时按住Shift键进入安全模式,这可以帮助你确定问题是否由第三方软件引起。
2、修复磁盘权限:
打开“磁盘工具”,选择你的启动盘,然后点击“修复磁盘权限”,这有助于修复任何可能影响Word运行的权限问题。
3、更新软件:
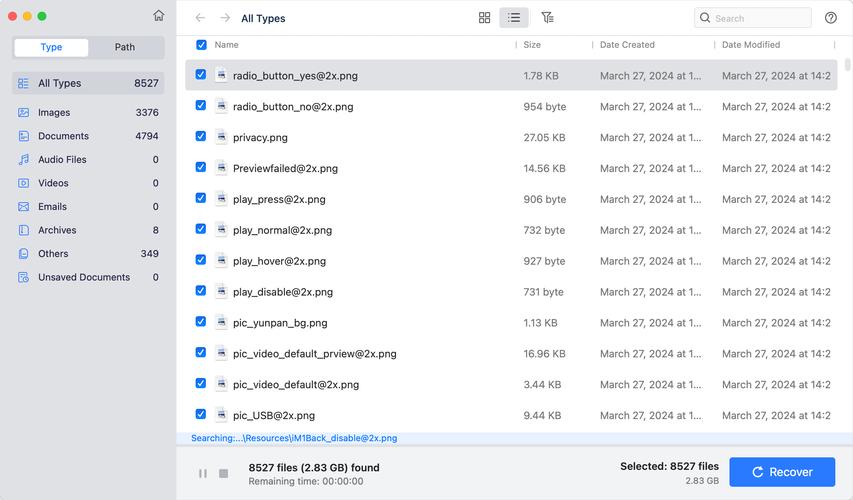
确保你的macOS和Microsoft Office都是最新版本,开发者经常发布更新来修复已知的问题和漏洞。
4、创建新的用户帐户:
有时候用户配置文件可能会损坏,创建一个新用户帐户,看看Word在新账户中是否运行正常。
5、检查Word插件:
禁用所有Word插件,然后尝试打开文档,如果Word运行正常,逐个启用插件以找出导致问题的插件。
6、重置Word设置:
删除Word的偏好文件和缓存,这可以通过在Finder中导航到以下路径完成:
```
~/Library/Preferences/com.microsoft.Word.plist
~/Library/Containers/com.microsoft.Word
```
删除这些文件后,重新启动Word,它会自动创建新的默认设置。
7、使用终端命令:
打开“终端”,输入以下命令以强制退出Word进程:
```
killall MSWord
```
8、检查日志文件:
查看Word和系统日志文件,寻找可能的错误信息或警告,这可以帮助你确定问题的根本原因。
9、联系技术支持:
如果以上步骤都无法解决问题,考虑联系Apple或Microsoft的技术支持寻求帮助。
预防措施
为了避免未来发生类似问题,你可以采取以下预防措施:
定期保存工作:养成经常保存文档的习惯,以防意外发生。
使用自动保存功能:在Word中启用自动保存功能,这样即使发生崩溃,你也不会失去太多工作。
避免多任务处理:尽量不要在运行大型Word文档的同时进行其他资源密集型任务。
定期维护:定期清理磁盘空间,更新软件,并执行常规的系统维护任务。
相关问答FAQs
Q1: 如果Word在Mac上频繁卡住,我应该怎么办?
A1: 如果Word在Mac上频繁卡住,首先尝试上述的基本故障排除步骤,如强制退出Word、重启计算机等,如果问题持续存在,考虑更新你的软件、检查磁盘权限、禁用插件或联系技术支持,确保你的Mac满足运行Word的最小系统要求,并且没有其他软件冲突。
Q2: 我能否恢复在Word卡住时未保存的工作?
A2: 如果你开启了Word的自动保存功能,那么即使在Word卡住时,你的工作也有可能被自动保存,你可以尝试找到并打开Word自动保存的临时文件,通常位于以下路径:
~/Library/Containers/com.microsoft.Word/Data/Library/Preferences/AutoRecovery
这不是一个保证的方法,但有时可以帮你找回部分或全部未保存的工作。
小伙伴们,上文介绍mac的word卡住了怎么办的内容,你了解清楚吗?希望对你有所帮助,任何问题可以给我留言,让我们下期再见吧。
内容摘自:https://news.huochengrm.cn/cydz/14719.html
