在使用Microsoft Word进行文档编辑时,我们常常会遇到页眉中出现一条横线的情况,这条横线有时是设计需求的一部分,但更多时候可能是无意中产生的,影响文档的美观性,本文将详细介绍如何去掉Word页眉中的一条横线,并提供相关FAQs解答。
了解Word页眉中的横线来源
在Word中,页眉默认带有一条横线,这是为了区分页眉和正文内容,在某些情况下,这条横线可能并不符合我们的需求,比如当我们希望页眉更加简洁或者与文档的整体风格不符时。
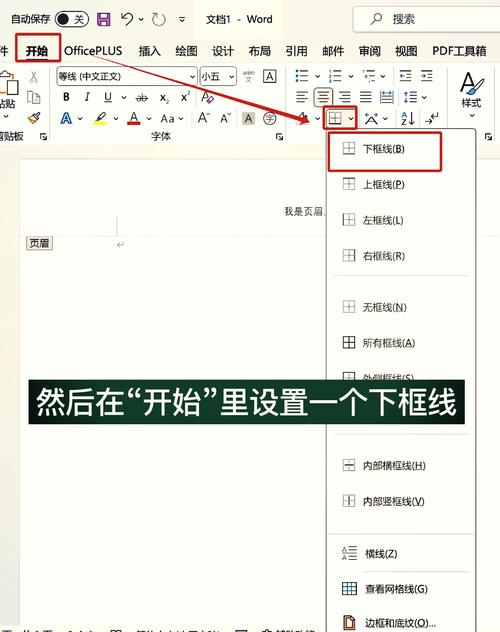
去掉Word页眉中的横线的方法
方法一:通过双击页眉区域进入编辑模式
1、打开Word文档,找到包含需要去掉横线的页眉的页面。
2、双击页眉区域,进入页眉编辑模式,光标会定位到页眉区域内,并且工具栏会显示相关的编辑选项。
3、选中横线:在页眉编辑模式下,使用鼠标选中需要去掉的横线,如果横线不易直接选中,可以尝试点击“开始”选项卡下的“边框”按钮(通常显示为一个方框图标),然后选择“无边框”来去除横线。
4、退出页眉编辑模式:完成横线去除后,点击文档其他区域或按Esc键退出页眉编辑模式。
方法二:通过修改样式去掉横线
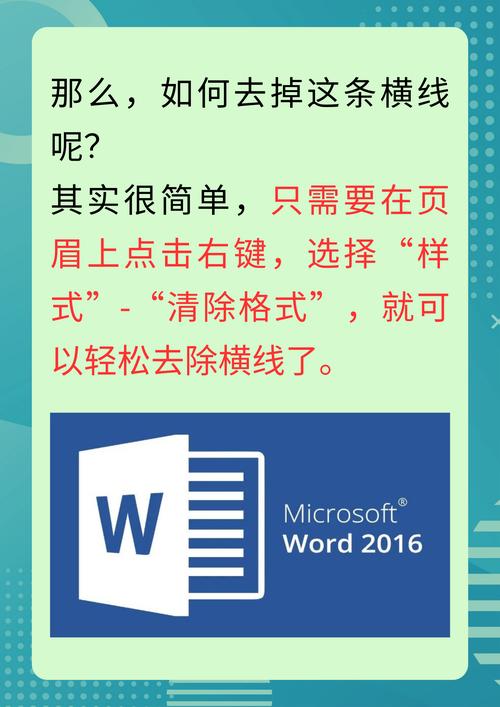
1、打开Word文档,并确保已经打开了包含需要去掉横线的页眉的页面。
2、右键单击页眉区域,选择“编辑页眉”进入页眉编辑模式。
3、选择页眉样式:在“设计”选项卡下,找到“页眉和页脚”组,点击“页眉”按钮,从下拉列表中选择一个不包含横线的页眉样式(如“空白”)。
4、应用新样式:选择新的页眉样式后,Word会自动将当前页眉替换为所选样式,并去掉原有的横线。
5、退出页眉编辑模式:完成样式更改后,点击文档其他区域或按Esc键退出页眉编辑模式。
方法三:通过修改段落边框去掉横线
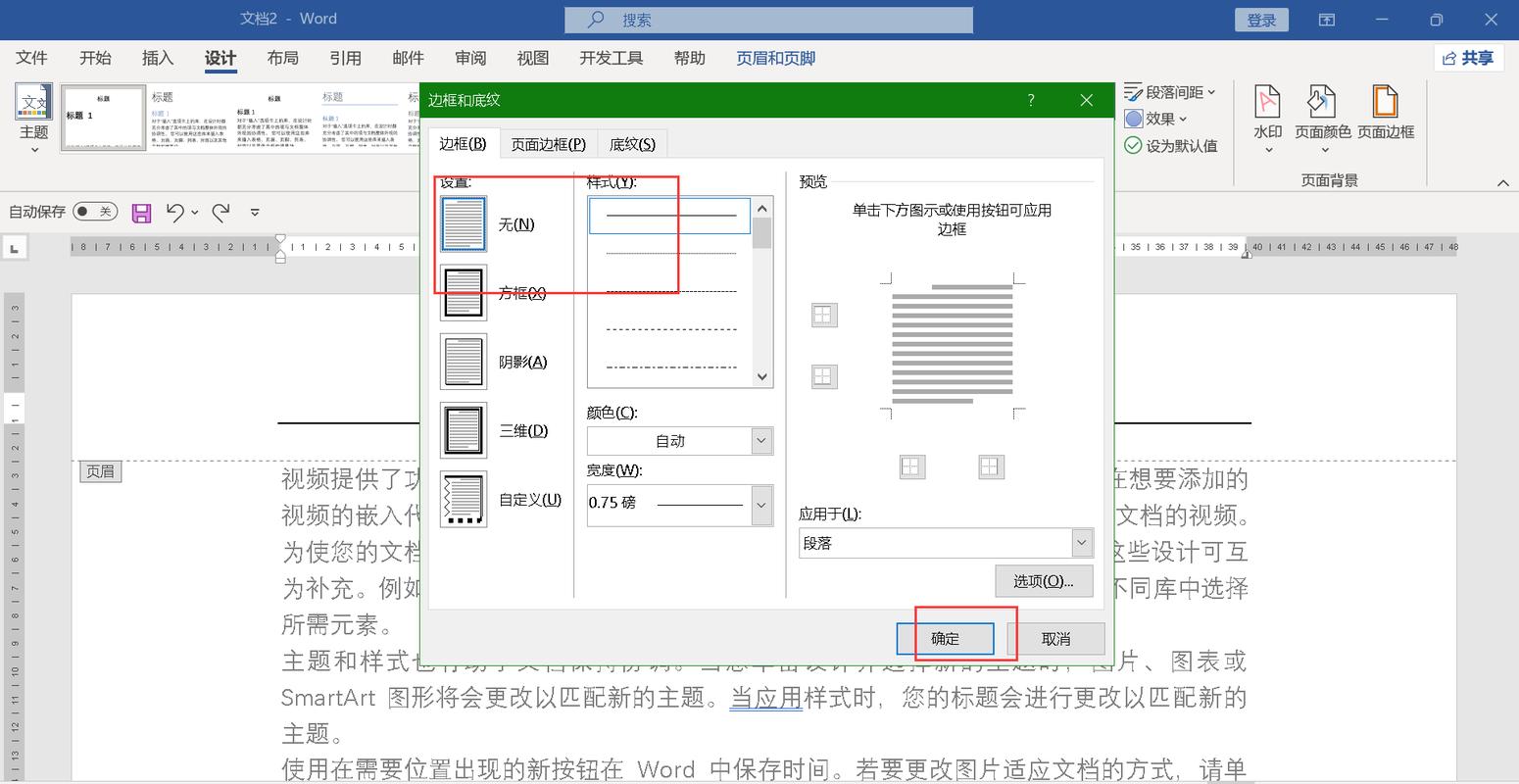
1、打开Word文档,并进入页眉编辑模式。
2、选中页眉中的所有内容(包括文本和横线)。
3、打开段落设置:在“开始”选项卡下,点击“段落”对话框启动器(通常显示为一个小箭头或四个水平线的图标)。
4、修改边框设置:在“段落”对话框中,切换到“边框和底纹”选项卡,在“边框”部分,选择“无”来去掉横线。
5、确定更改:点击“确定”按钮应用更改,并退出段落设置。
6、退出页眉编辑模式:完成横线去除后,点击文档其他区域或按Esc键退出页眉编辑模式。
相关问答FAQs
问题1:为什么Word页眉中的横线有时无法直接去掉?
答:Word页眉中的横线有时无法直接去掉,可能是因为该横线是通过特定的样式或模板生成的,在这种情况下,我们需要通过修改样式、模板或段落设置来去掉横线,如果文档受密码保护或只读,也可能需要先解除这些限制才能进行编辑。
问题2:去掉Word页眉中的横线后,如何确保它不会再次出现?
答:去掉Word页眉中的横线后,为了确保它不会再次出现,我们可以采取以下措施:保存文档时选择正确的文件格式和兼容性设置;避免使用可能自动添加横线的样式或模板;定期检查和更新Word软件,以确保使用的是最新版本并修复了已知的问题。
小伙伴们,上文介绍word页眉一条横线怎么去掉的内容,你了解清楚吗?希望对你有所帮助,任何问题可以给我留言,让我们下期再见吧。
内容摘自:https://news.huochengrm.cn/cydz/15265.html
