在Word文档中,箭头符号的输入和方向盘样式的设计是两个常见的需求,本文将详细介绍如何在Word中输入各种方向的箭头以及如何绘制方向盘样式的图形。
如何在Word中输入箭头符号
1. 使用Alt键与数字键盘组合
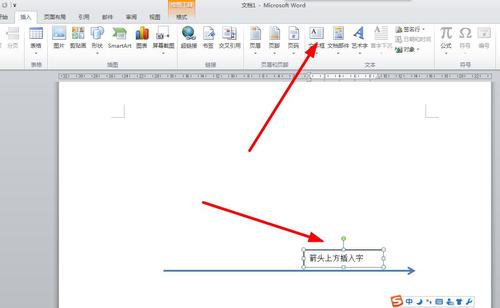
向右箭头:按住“Alt”键不放,然后依次按下数字键盘上的“2”、“6”、“5”,最后松开“Alt”键。
向上箭头:按住“Alt”键不放,然后依次按下数字键盘上的“2”、“4”、“8”,最后松开“Alt”键。
向下箭头:按住“Alt”键不放,然后依次按下数字键盘上的“2”、“5”、“0”,最后松开“Alt”键。
向左箭头:按住“Alt”键不放,然后依次按下数字键盘上的“2”、“7”、“5”,最后松开“Alt”键。
2. 使用插入功能
点击工具栏中的“插入”选项卡,选择“符号”。
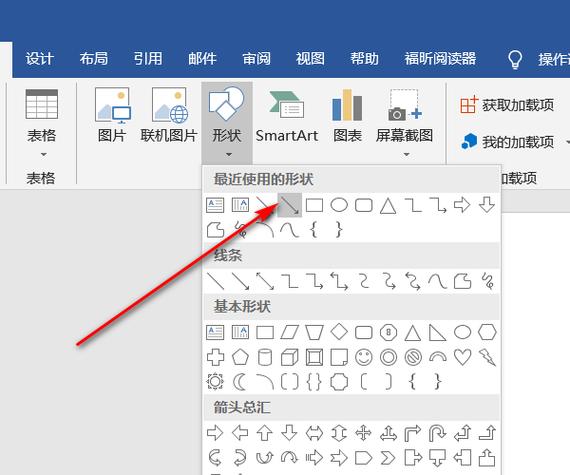
在下拉菜单中找到并选择相应的箭头符号即可插入到文档中。
如何在Word中绘制方向盘样式图形
1. 使用形状工具
打开Word文档,点击上方工具栏中的“插入”选项卡,然后选择“形状”。
在形状列表中选择“基本形状”或“箭头总汇”,找到适合的箭头形状进行绘制。
通过调整箭头的大小、方向和颜色来满足设计需求。
2. 使用文本框添加文字说明
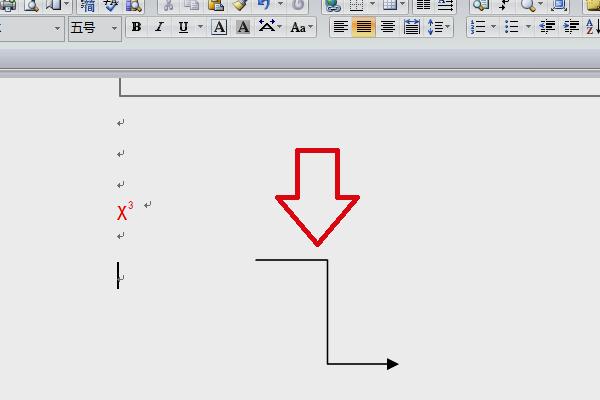
如果需要在箭头旁边添加文字说明,可以使用文本框工具。
双击文本框进入编辑模式,输入所需的文字内容。
通过设置文本框的颜色和边框样式使其与箭头图形更加协调。
表格示例
| 步骤 | 操作方法 | 结果展示 |
| 1. | 插入 -> 符号 -> 选择向上箭头 | ↑ |
| 2. | 插入 -> 形状 -> 选择左箭头 | < |
| 3. | 插入 -> 形状 -> 选择右箭头 | -> |
| 4. | 插入 -> 形状 -> 选择下箭头 | ↓ |
| 5. | 插入 -> 形状 -> 选择曲线工具绘制方向盘 | 方向盘图形 |
常见问题解答(FAQs)
问:如何在Word中快速插入常用的箭头符号?<br>
答:可以通过快捷键方式快速插入常用的箭头符号,按住“Alt”键不放,然后依次按下数字键盘上的“2”、“6”、“5”即可插入向右的箭头,同样的方法适用于其他方向的箭头。
问:如何在Word中绘制一个带有文字说明的方向盘图形?<br>
答:首先使用形状工具绘制出方向盘的基本轮廓,然后使用文本框工具在合适的位置添加文字说明,最后通过调整文本框的颜色和边框样式使其与图形更加协调。
到此,以上就是小编对于WORD中箭头怎么打方向盘的问题就介绍到这了,希望介绍的几点解答对大家有用,有任何问题和不懂的,欢迎各位朋友在评论区讨论,给我留言。
内容摘自:https://news.huochengrm.cn/cydz/15544.html
