在使用Microsoft Word 2007进行文档编辑时,我们可能会遇到需要去除文字背景色的情况,无论是为了美观、打印需求还是其他原因,掌握这一技能都是非常重要的,本文将详细介绍如何在Word 2007中去除文字背景色,并提供一些常见问题的解答。
基本概念与工具介绍
在Word 2007中,文字背景色通常指的是文本下方的区域颜色,它不同于文字本身的字体颜色,要去除这种背景色,我们可以利用Word提供的一些基本工具和功能。
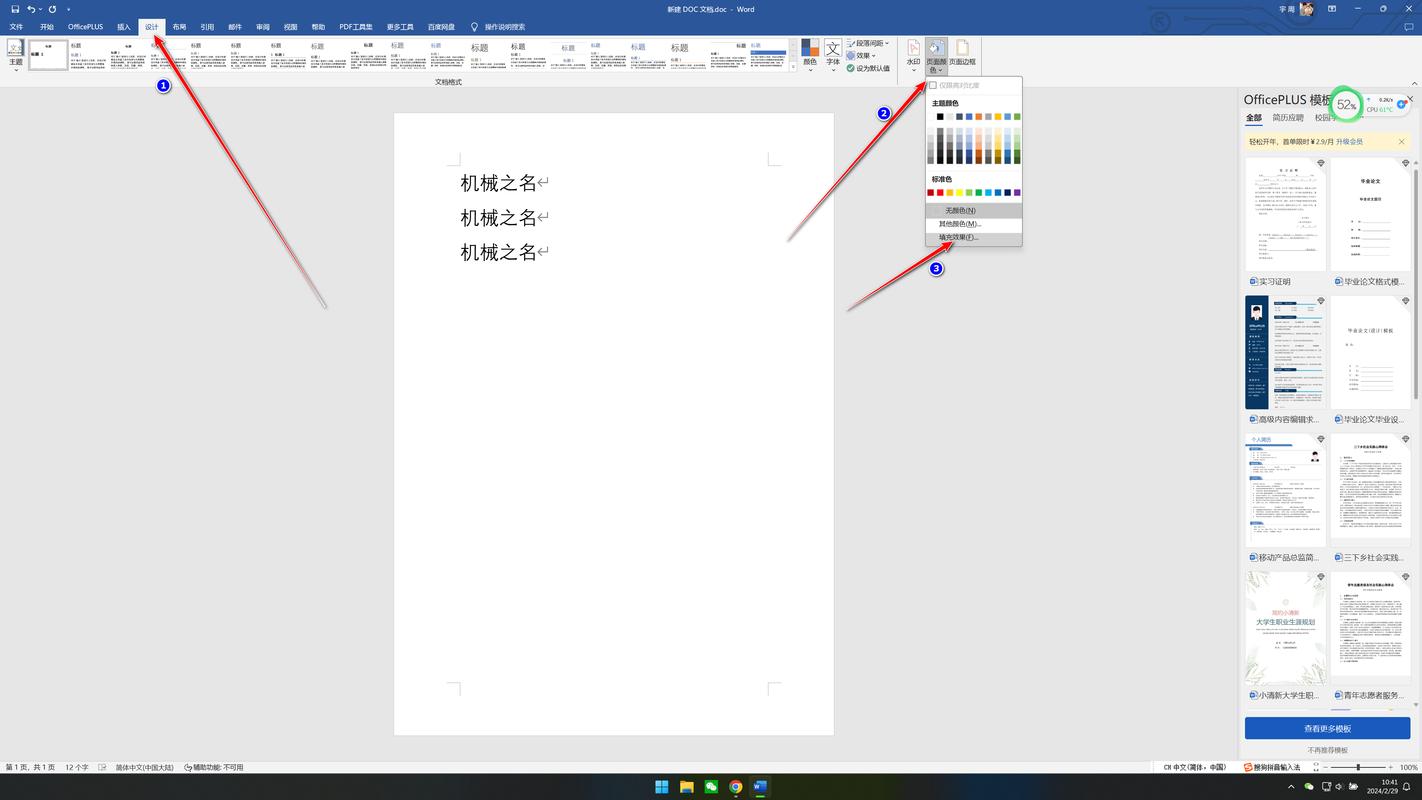
去除单行或段落文字背景色
1、使用“突出显示”工具:
选中需要去除背景色的文本。
点击工具栏上的“突出显示”按钮(通常是一个带有下划线和颜色的图标)。
在弹出的颜色选择器中,选择“无颜色”选项,即可去除选中文本的背景色。
2、使用“格式”菜单:
选中需要去除背景色的文本。
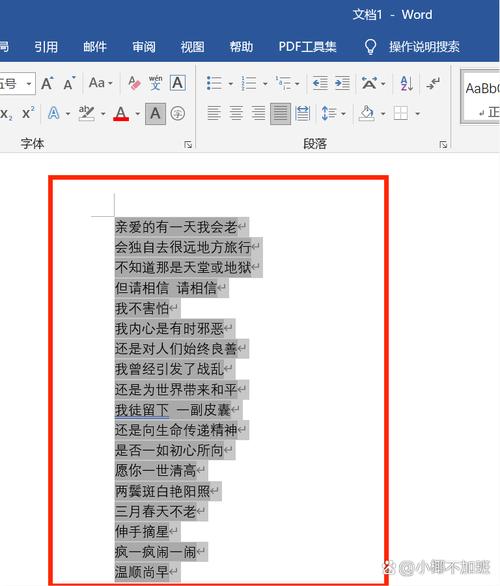
右键点击选中的文本,选择“字体”选项。
在弹出的“字体”对话框中,找到“背景”部分。
将背景颜色设置为“白色”或所需的其他颜色,然后点击“确定”按钮。
去除整篇文档的文字背景色
如果需要去除整篇文档中所有文本的背景色,可以按照以下步骤操作:
1、使用“样式”功能:
打开Word 2007文档。
点击“开始”选项卡中的“样式”区域右下角的小箭头,展开样式列表。
在样式列表中,找到并右键点击“正文”样式(或其他应用了背景色的样式)。
选择“修改”选项,在弹出的“修改样式”对话框中,找到“格式”按钮并点击。
选择“字体”选项,在弹出的“字体”对话框中设置背景颜色为“白色”或所需颜色。
点击“确定”按钮保存更改,并关闭对话框。
2、使用“查找和替换”功能:
按Ctrl + H打开“查找和替换”对话框。
在“查找内容”框中输入一个特殊的字符(如^&),代表所有文本。
在“替换为”框中也输入^&,但这次我们将它与一个空白字符(如空格)结合,形成^& 的形式。
点击“更多”按钮,展开更多选项。
勾选“使用通配符”选项。
点击“格式”按钮,选择“字体”选项。
在弹出的“字体”对话框中,设置背景颜色为“白色”或所需颜色。
点击“确定”按钮保存更改,并关闭对话框。
回到“查找和替换”对话框,点击“全部替换”按钮,即可去除整篇文档中所有文本的背景色。
注意事项与技巧
在进行任何修改之前,建议先保存文档副本,以防万一出现错误导致数据丢失。
如果文档中包含多种样式或格式,可能需要分别处理每种样式或格式以去除背景色。
使用“查找和替换”功能时,请确保仔细检查替换结果,以避免意外替换掉不需要的文本或格式。
相关问答FAQs
Q1: 如何在Word 2007中快速去除所有文本框内的背景色?
A1: 要快速去除Word 2007中所有文本框内的背景色,可以按照以下步骤操作:
1、选中包含文本框的文档部分(如果文档中有多个文本框,可以逐个选中)。
2、右键点击选中的文本框边缘,选择“设置文本框格式”选项。
3、在弹出的“设置文本框格式”对话框中,找到“填充”选项。
4、将填充颜色设置为“无填充颜色”,或者选择“白色”作为填充颜色。
5、点击“确定”按钮保存更改。
这样,所有选中的文本框内的背景色都会被去除或更改为指定的颜色。
Q2: 如果我只想去除特定文字的背景色,而不影响其他文字,应该怎么办?
A2: 如果你只想去除特定文字的背景色,而不影响其他文字,可以按照以下步骤操作:
1、使用鼠标选中你想要去除背景色的特定文字。
2、确保你只选中了需要去除背景色的文字部分,而没有选中其他不需要更改的文字。
3、你可以使用前面提到的任何一种方法(如“突出显示”工具、“格式”菜单中的字体设置、或者“查找和替换”功能中的高级选项)来去除选中文字的背景色。
4、在进行操作时,请务必小心谨慎,确保只对选中的文字进行了更改。
以上就是关于“word2007文字背景怎么去掉”的问题,朋友们可以点击主页了解更多内容,希望可以够帮助大家!
内容摘自:https://news.huochengrm.cn/cydz/16067.html
