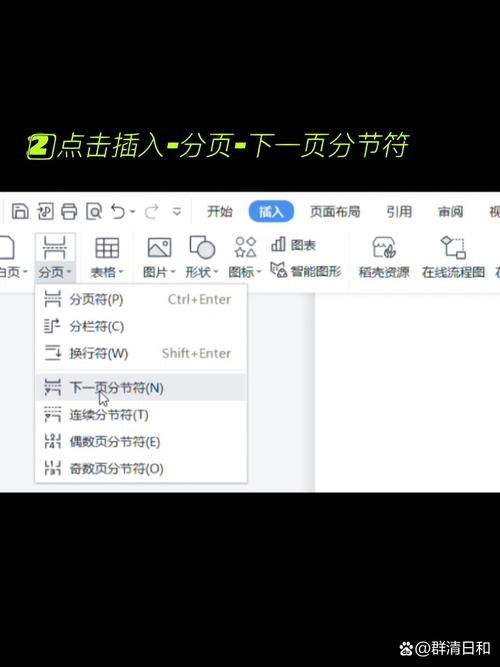在处理Word文档时,页眉和页脚是常见的元素,有时候我们可能需要在某些特定页面上去掉页眉,本文将介绍如何在Word中实现这一操作。
我们需要了解Word中的“节”的概念,在Word中,一个文档可以划分为多个“节”,每个“节”可以有不同的格式设置,包括页眉和页脚,如果我们想在某个页面上去掉页眉,我们可以在这个页面前后各插入一个分节符,然后分别设置这些“节”的页眉和页脚。
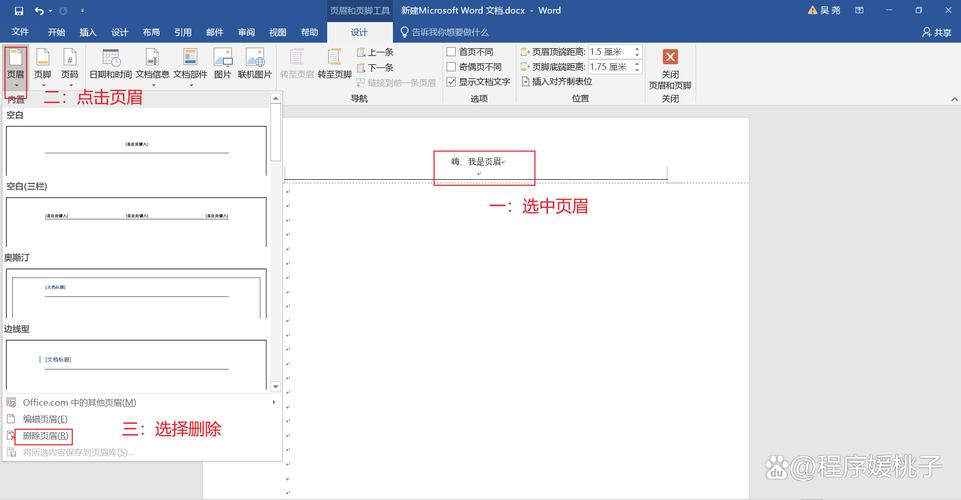
以下是具体的操作步骤:
1、打开你的Word文档,找到你想要去掉页眉的那一页。
2、在这一页的前面,点击“布局”选项卡,然后在“分隔符”下拉菜单中选择“下一页”,这将在这一页的前面插入一个分节符。
3、在这一页的后面,重复上述操作,再次插入一个分节符,这样,你的文档就被分为了三个部分:前一部分、目标页面和后一部分。
4、你需要分别设置这三个部分的页眉和页脚,双击文档顶部或底部的区域,进入页眉和页脚编辑模式。
5、在弹出的设计工具中,勾选“首页不同”和“奇偶页不同”的选项,这样,你就可以为每一部分单独设置页眉和页脚了。
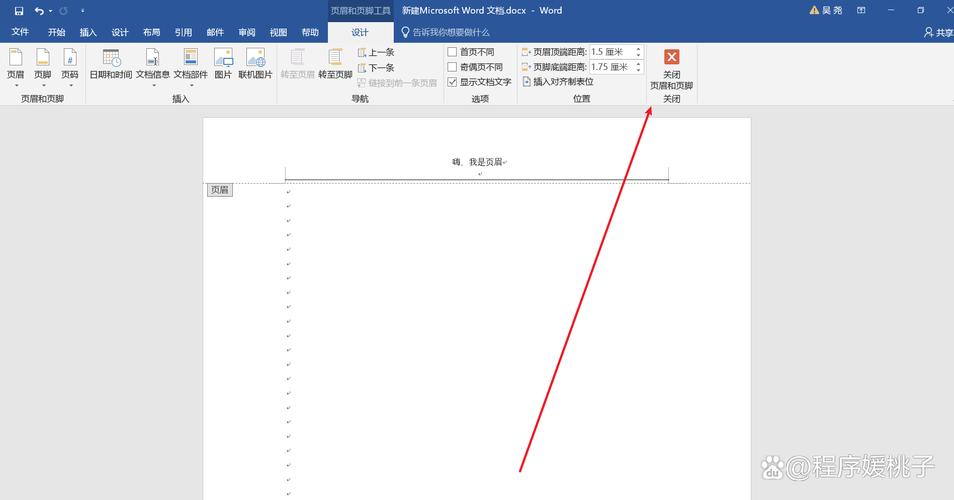
6、对于前一部分和后一部分,你可以按照正常的方式设置页眉和页脚,对于目标页面的部分,你可以选择不显示页眉,或者输入你想要的内容。
7、完成设置后,点击“关闭页眉和页脚”按钮退出编辑模式,你应该可以看到目标页面的页眉已经被去掉了。
就是在Word中去掉某一页页眉的方法,需要注意的是,这种方法可能会导致文档的格式发生变化,因此在操作前最好先保存一份副本以防万一,如果你的文档中包含大量的图片或表格等复杂元素,可能需要花费更多的时间来调整格式。
以上内容就是解答有关word怎么把某一页的页眉去掉的详细内容了,我相信这篇文章可以为您解决一些疑惑,有任何问题欢迎留言反馈,谢谢阅读。