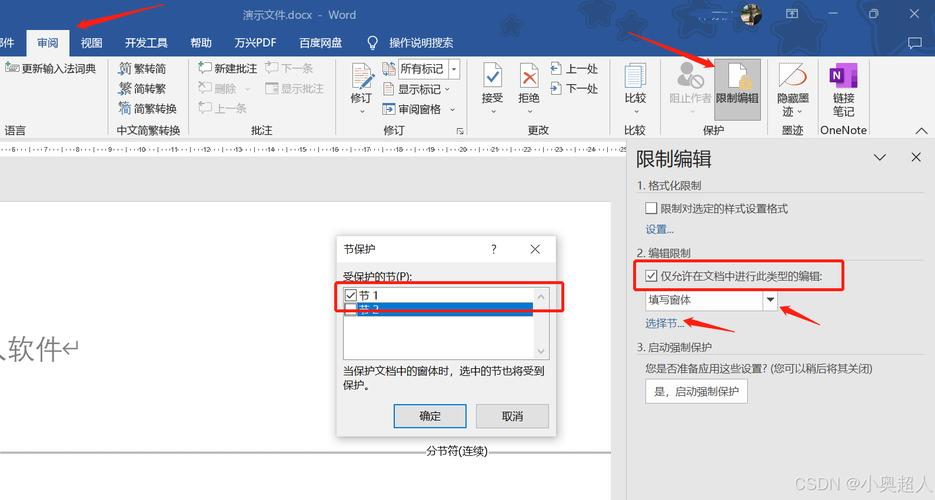在Microsoft Word中,审阅功能允许用户对文档进行批注、评论、修改等操作,这在团队协作和文档修订过程中非常有用,有时候我们需要取消审阅状态,以便恢复到正常的编辑模式,本文将详细介绍如何在Word中取消审阅,并提供一些常见问题的解答。
取消审阅的基本步骤
1、打开Word文档:确保你已经打开了需要取消审阅的Word文档。
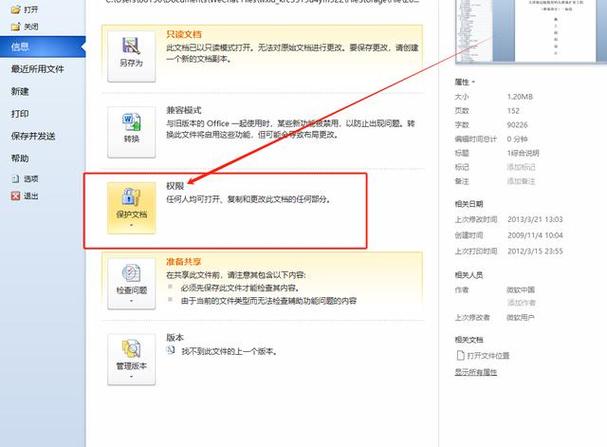
2、进入“审阅”选项卡:在Word的顶部菜单栏中,点击“审阅”选项卡,这个选项卡包含了所有与文档审阅相关的工具和选项。
3、点击“接受”或“拒绝”按钮:在“审阅”选项卡中,你会看到“更改”组中的“接受”和“拒绝”按钮,这两个按钮用于处理文档中的修订,如果你想保留所有的修订,可以点击“接受”按钮旁边的下拉箭头,然后选择“接受所有更改”并停止审阅(或选择“接受所有显示的修订”),如果你不想保留任何修订,可以点击“拒绝”按钮旁边的下拉箭头,然后选择“拒绝所有更改”并停止审阅(或选择“拒绝所有显示的修订”)。
4、停止审阅:无论你是接受了所有更改还是拒绝了所有更改,最后都需要点击“审阅”选项卡中的“停止审阅”按钮,以退出审阅模式。
使用快捷键取消审阅
除了使用菜单选项外,你还可以使用快捷键来快速取消审阅,按下Alt键,然后在Word的顶部菜单栏中依次按下R键、E键、S键,即可打开“停止审阅”对话框,在这个对话框中,你可以选择是否接受或拒绝所有更改,然后点击“确定”按钮完成操作。
通过VBA代码取消审阅
如果你经常需要批量处理文档的审阅状态,可以考虑使用VBA代码来实现自动化操作,以下是一个简单的VBA宏示例,用于取消当前文档的审阅状态:
Sub 取消审阅()
Dim doc As Document
Set doc = ActiveDocument
doc.AcceptAllEdits
doc.EndReview
End Sub你可以将这段代码复制到Word的VBA编辑器中,并保存为一个宏,以后需要取消审阅时,只需运行这个宏即可。
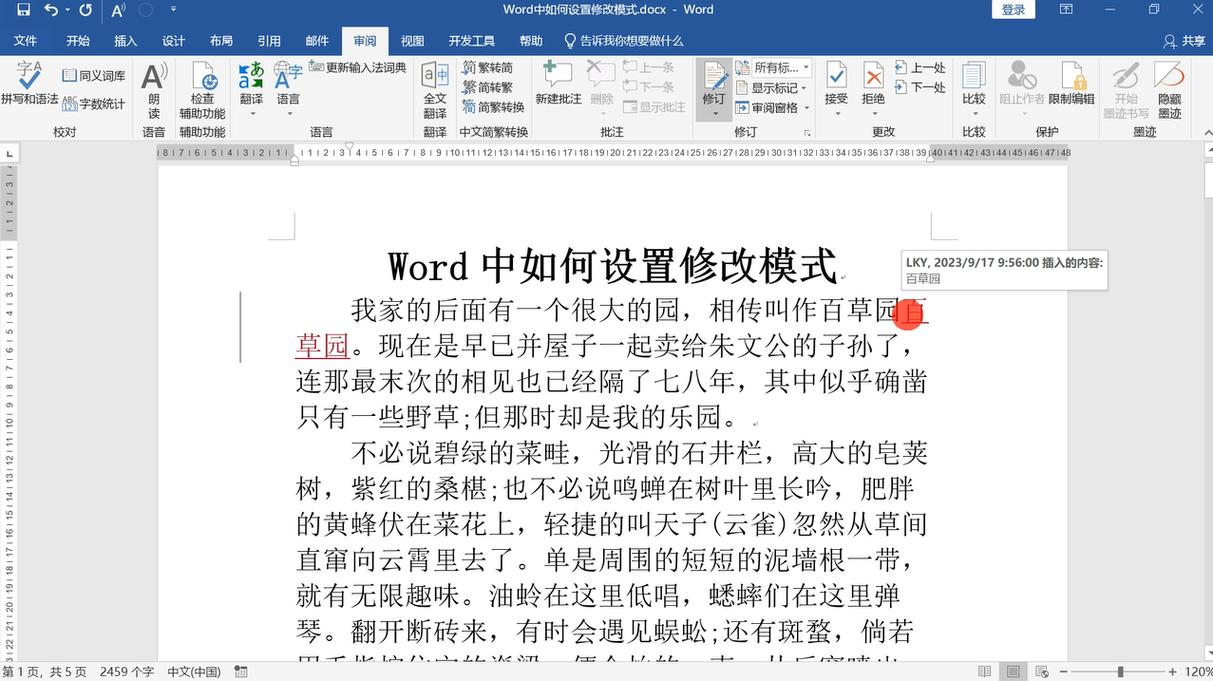
常见问题解答(FAQs)
Q1: 如何取消Word文档中的审阅标记?
A1: 要取消Word文档中的审阅标记,你需要进入“审阅”选项卡,然后点击“接受”或“拒绝”按钮来处理每个修订,如果你想一次性接受或拒绝所有修订,可以点击相应按钮旁边的下拉箭头,并选择“接受所有更改”或“拒绝所有更改”,点击“停止审阅”按钮退出审阅模式。
Q2: 为什么Word文档中的修订标记无法取消?
A2: 如果你发现无法取消Word文档中的修订标记,可能是因为文档处于受保护的状态或者你没有足够的权限来编辑文档,请检查文档是否被密码保护或者你是否以只读方式打开了文档,如果是这样,你需要先解除保护或者以管理员身份打开文档才能进行编辑和取消修订标记的操作。
小伙伴们,上文介绍word怎么取消审阅的内容,你了解清楚吗?希望对你有所帮助,任何问题可以给我留言,让我们下期再见吧。