在Microsoft Word中创建比例图是一种直观展示数据对比和关系的有效方式,无论你是准备报告、制作演示文稿,还是撰写学术论文,掌握这项技能都能显著提升你的文档质量,以下是一份详细的指南,教你如何在Word中制作比例图。
准备工作
1、打开Word文档:启动Microsoft Word并打开你需要编辑的文档。
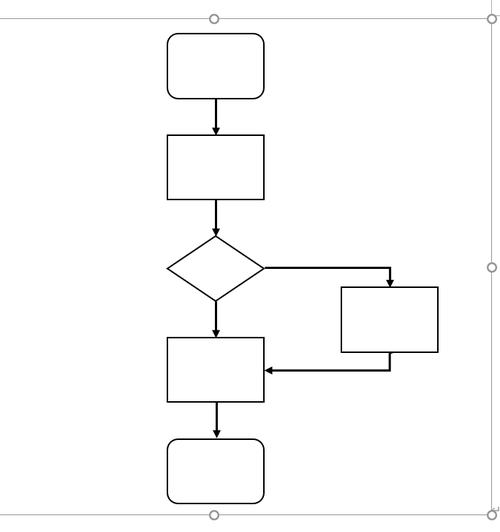
2、确定数据:准备好你想要展示的数据,这些数据可以是百分比、分数或其他形式的比较数值。
3、规划布局:思考比例图的样式(如饼图、条形图等)和位置,确保它与文档的整体布局协调一致。
插入图表
1、定位插入点:将光标置于你希望插入比例图的位置。
2、选择图表类型:点击“插入”选项卡,在“插图”组里找到并点击“图表”按钮,这将打开一个图表类型选择窗口。
3、选择合适的图表:对于比例图,通常饼图或环形图最为合适,选择一个你认为最能清晰表达你数据的图表样式,然后点击“确定”。
编辑图表数据
1、输入数据:Word会自动生成一个默认的图表,并打开一个Excel窗口让你编辑数据,在这个窗口中,替换默认数据为你的实际数据。
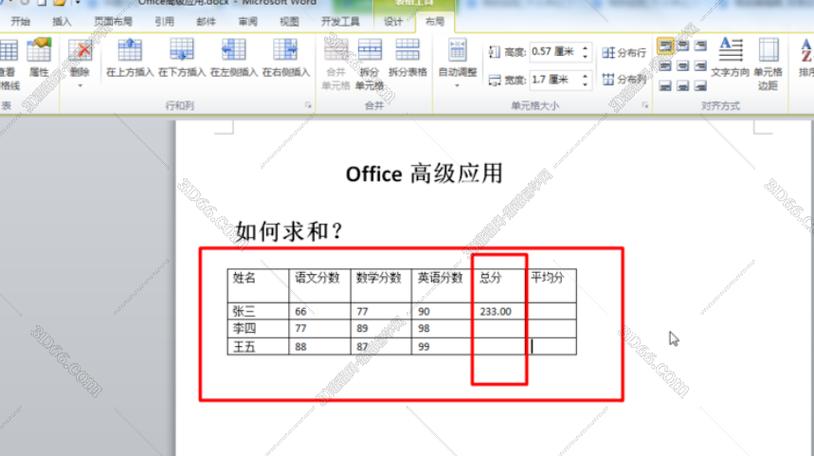
2、调整数据范围:确保数据准确无误后,关闭Excel窗口,图表将自动更新以反映新数据。
自定义图表
1、更改图表样式:点击图表,然后在“设计”和“格式”选项卡中探索不同的图表样式和颜色方案,找到最适合你文档风格的设计。
2、和标签:为了提高可读性,给图表添加一个清晰的标题,并为每个部分添加数据标签,这可以通过右键点击图表元素(如数据系列)并选择“添加数据标签”来完成。
3、调整图表大小和位置:根据需要拖动图表边缘调整其大小,或将其移动到文档中的适当位置。
优化与保存
1、审查与调整:仔细检查图表的每个细节,确保没有错误,并且所有信息都是最新且准确的。
2、保存文档:完成所有编辑后,别忘了保存你的Word文档,以防万一。
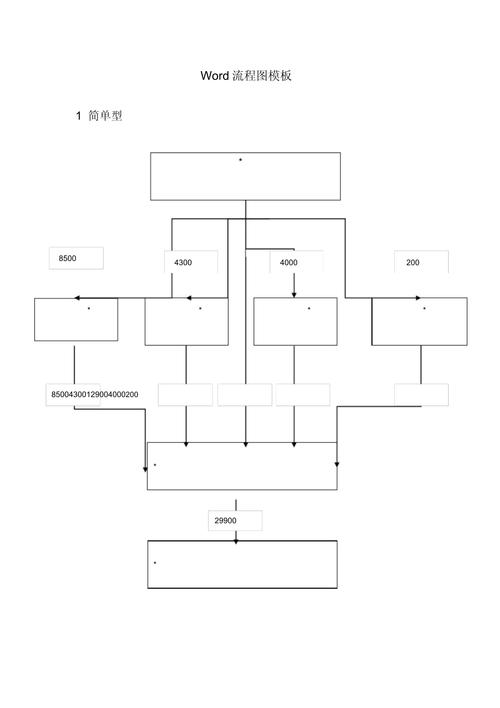
通过遵循上述步骤,你可以在Word中轻松创建出专业级别的比例图,为你的文档增添亮点。
FAQs
Q1: 如何在Word中快速更改图表的颜色方案?
A1: 选中图表后,点击“设计”选项卡下的“更改颜色”按钮,从下拉菜单中选择一个预设的颜色方案即可快速应用新的颜色。
Q2: 如果我想在Word中插入一个更复杂的图表,比如组合图表,应该怎么做?
A2: 同样在“插入”选项卡中选择“图表”,然后在弹出的对话框里寻找“组合”图表类型,这类图表允许你在同一个图表中展示多种数据系列,适用于需要同时展示不同类型数据的复杂场景,选择适合的组合图表模板后,按照之前的步骤输入和编辑数据即可。
小伙伴们,上文介绍word比例图怎么做的内容,你了解清楚吗?希望对你有所帮助,任何问题可以给我留言,让我们下期再见吧。
内容摘自:https://news.huochengrm.cn/cydz/16880.html
