在数字化办公环境中,将纸质文件转换为电子文档是一个常见需求,扫描件转换成Word文档不仅方便编辑和存储,还能提高信息处理的效率,本文将详细介绍如何将扫描件转换成Word文档的步骤和方法。
方法一:使用Microsoft Word
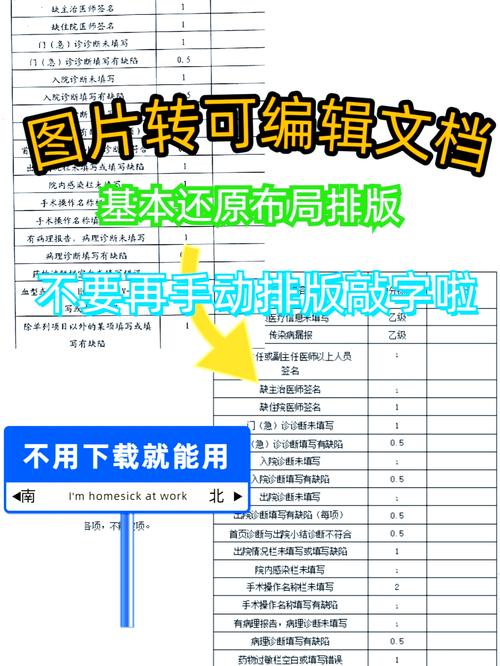
步骤一:准备扫描件
确保你已有一个扫描件文件,通常为PDF或图像格式(如JPEG、PNG)。
步骤二:打开Microsoft Word
启动Microsoft Word软件,并新建一个空白文档。
步骤三:插入扫描件
点击菜单栏中的“插入”选项卡,选择“对象”->“文件中的文字”,然后找到你的扫描件文件并插入到Word文档中。
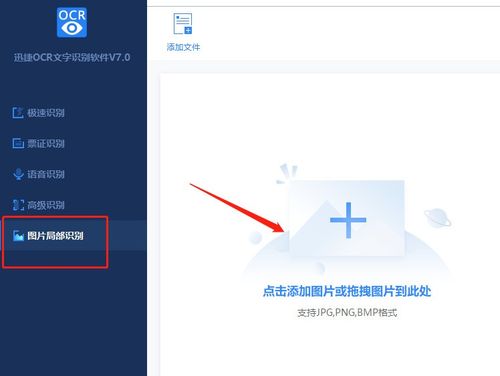
步骤四:转换文本
插入后,Word会自动尝试将图像中的文本转换为可编辑的文本,如果自动转换效果不理想,可以点击“审阅”选项卡,选择“开始转换”。
步骤五:编辑与保存
完成转换后,你可以对文本进行编辑和格式化,点击“文件”->“保存”,选择保存路径和文件名即可。
方法二:使用在线工具
步骤一:选择在线工具
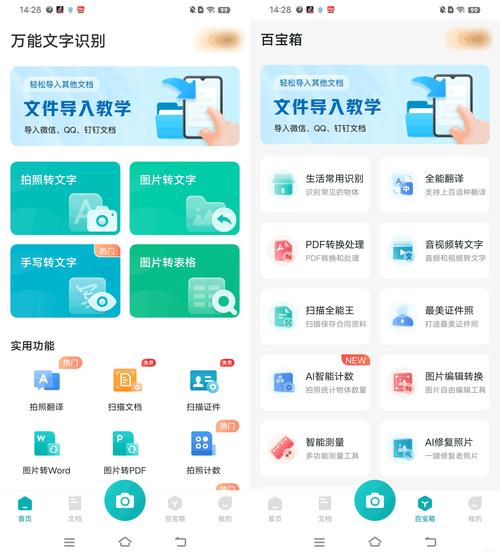
有许多免费的在线工具可以将扫描件转换为Word文档,例如Smallpdf、iLovePDF等。
步骤二:上传扫描件
访问选定的在线工具网站,点击上传按钮,选择你的扫描件文件进行上传。
步骤三:转换与下载
上传完成后,工具会自动开始转换过程,转换完成后,通常会提供一个下载链接,点击即可下载转换后的Word文档。
方法三:使用OCR技术
步骤一:安装OCR软件
OCR(光学字符识别)软件能够识别图像中的文字并将其转换为可编辑的文本,常见的OCR软件包括Adobe Acrobat、ABBYY FineReader等。
步骤二:导入扫描件
打开OCR软件,选择“文件”->“打开”,导入你的扫描件文件。
步骤三:执行OCR转换
在软件界面中找到OCR功能,点击开始转换,软件会分析图像中的文字并进行识别。
步骤四:编辑与导出
识别完成后,你可以对文本进行编辑和校对,选择“文件”->“另存为”,选择Word格式进行保存。
表格:方法对比
| 方法 | 优点 | 缺点 |
| Microsoft Word | 无需额外软件,操作简便 | 可能需要手动调整格式 |
| 在线工具 | 免费且易于使用,无需安装任何软件 | 依赖网络连接,可能有文件大小限制 |
| OCR技术 | 高准确率,支持复杂文档 | 需要购买或订阅软件,学习曲线较陡 |
FAQs
Q1: 为什么扫描件转换成Word文档后格式会发生变化?
A1: 扫描件转换成Word文档时,原始的排版和格式可能会因为OCR技术的局限性而发生变化,不同的转换方法和工具也可能影响最终的格式,为了获得最佳效果,建议在转换后进行手动调整和校对。
Q2: 是否有免费的方法可以将扫描件转换成Word文档?
A2: 是的,有一些免费的在线工具如Smallpdf和iLovePDF可以将扫描件转换成Word文档,这些工具通常提供基本的文件转换功能,但对于复杂的文档或大量的文件转换,可能需要更专业的软件或服务。
各位小伙伴们,我刚刚为大家分享了有关扫描件怎么转换成word文档的知识,希望对你们有所帮助。如果您还有其他相关问题需要解决,欢迎随时提出哦!
内容摘自:https://news.huochengrm.cn/cydz/16939.html
