微信作为一款广泛使用的社交应用,不仅支持文字、语音、视频等多种形式的交流,还允许用户发送图片,在某些情况下,我们可能需要将微信中的图片转换为Word文档格式,以便于编辑、保存或分享,本文将详细介绍如何实现这一转换过程。
使用截图工具保存图片
1、打开微信并找到目标图片:在微信中找到你想要转换为Word文档的图片,这可以是对话中的照片、截图或者任何其他类型的图像文件。
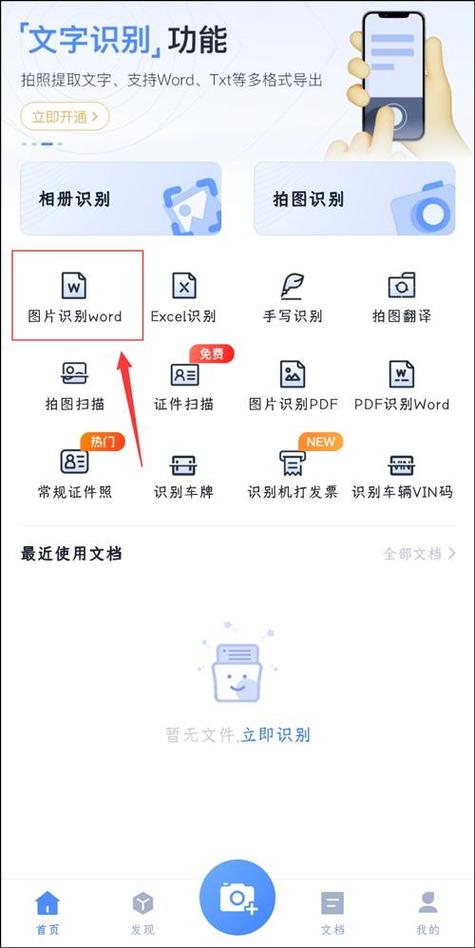
2、使用系统截图工具:根据你所使用的操作系统,选择合适的截图工具,Windows用户可以使用“截图工具”或“Snipping Tool”,Mac用户则可以使用“截图”功能,按下相应的快捷键(如Windows上的Win + Shift + S或Mac上的Command + Shift + 4)来截取屏幕上的图片区域。
3、保存截图:截图完成后,将其保存到本地计算机上的一个易于访问的位置。
利用OCR技术提取文字
1、选择OCR软件:OCR是一种光学字符识别技术,可以将图片中的文字转换成可编辑的文本格式,市面上有许多提供OCR功能的软件和服务,如Adobe Acrobat、ABBYY FineReader、Google Keep等。
2、上传图片进行识别:打开选定的OCR软件,按照提示上传之前保存的截图,大多数OCR工具会自动检测图片中的文字并进行识别。
3、校对与编辑:识别完成后,仔细检查识别结果的准确性,如果有必要,手动修正错误之处,之后,你可以复制这些文本内容,准备粘贴到Word文档中。
1、新建Word文档:打开Microsoft Word或其他兼容的文字处理软件,创建一个新的空白文档。
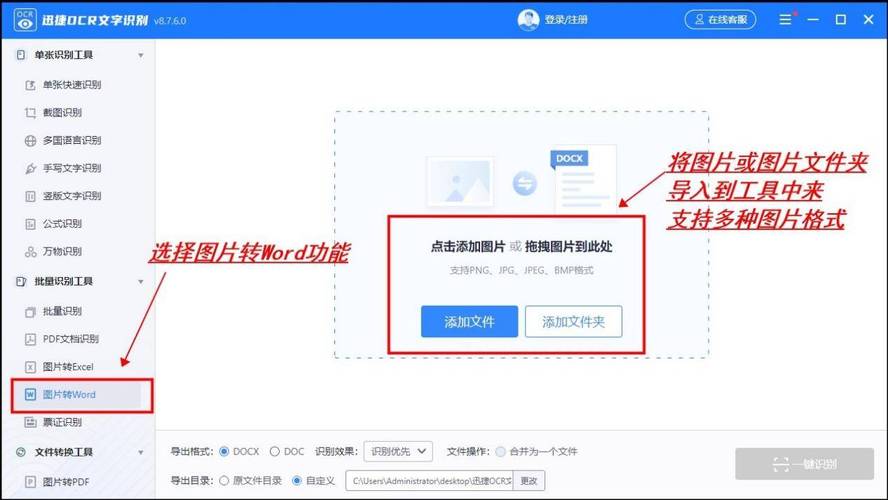
2、粘贴文本:将之前从OCR工具中复制的文本内容粘贴到Word文档中,你可以进一步调整格式,比如设置字体大小、颜色、段落样式等。
3、插入原始图片(可选):如果你希望保留原始图片作为参考或展示用途,可以在适当的位置插入该图片,只需点击Word中的“插入”选项卡,然后选择“图片”,浏览至图片所在文件夹并选中它即可。
4、保存文档:完成所有编辑后,记得保存你的Word文档,点击“文件”菜单下的“另存为”,选择合适的文件名和存储路径,最后点击“保存”。
注意事项
在进行OCR处理时,确保图片质量足够高,这样有助于提高文字识别的准确率。
如果图片中含有大量的非标准字体或是手写笔记,可能会影响OCR的效果,在这种情况下,可能需要更多的人工干预来纠正错误。
对于包含复杂布局或图表的图片,直接转换为Word可能不太理想,这种情况下,考虑使用专门的图形编辑软件先对图片进行处理,再导入Word中。
FAQs
Q1: 如果我没有安装专业的OCR软件怎么办?
A1: 如果没有专业OCR软件,可以尝试使用在线OCR服务,如Online OCR、i2OCR等,这些网站通常提供免费的基本功能,足以应对简单的文字识别需求,但请注意保护个人隐私,不要上传敏感信息。
Q2: 转换后的Word文档格式混乱怎么办?
A2: 如果遇到格式问题,可以尝试以下方法解决:
在粘贴文本之前,先清除格式(右键单击Word文档中的空白区域 > “样式” > “清除格式”)。
使用Word内置的“查找和替换”功能来统一调整特定格式,比如将所有粗体字改为正常字体。
如果问题依旧存在,考虑重新复制一次文本,并在粘贴时选择“只保留文本”。
通过上述步骤,即使是初学者也能够轻松地将微信中的图片转换成Word文档,无论是为了记录重要信息还是整理资料都非常实用,希望这篇文章对你有所帮助!
以上就是关于“微信图片怎么转换成word文档”的问题,朋友们可以点击主页了解更多内容,希望可以够帮助大家!
内容摘自:https://news.huochengrm.cn/cydz/17029.html
