在Microsoft Word中,生成模板是一种高效的方法,可以帮助用户快速创建具有一致格式和内容的文档,无论是制作简历、报告还是信件,掌握如何生成和使用Word模板都能显著提高工作效率,本文将详细介绍如何在Word中生成模板,并提供一些实用的技巧和建议。
理解Word模板
Word模板是一种特殊的文档文件,包含预定义的格式、样式、文本和图像等元素,通过使用模板,用户可以基于现有的设计快速生成新文档,而无需从头开始设置格式和布局,Word模板通常以.dotx 或.dotm 为文件扩展名。
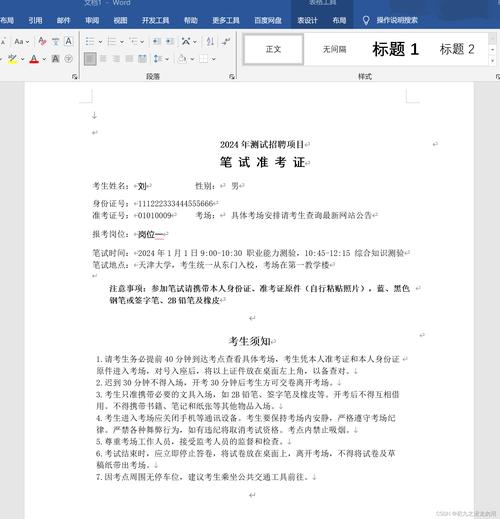
创建Word模板的基本步骤
1、打开Word并选择新建文档:启动Microsoft Word,点击“文件”菜单,然后选择“新建”,在弹出的窗口中,选择“空白文档”或任何其他适合的模板作为起点。
2、设计并格式化文档:根据需要对文档进行设计和格式化,这包括添加标题、正文、页眉页脚、表格、图片等元素,并设置相应的字体、颜色、段落间距等格式,确保文档的整体布局和风格符合预期。
3、保存为模板:完成设计和格式化后,点击“文件”菜单,选择“另存为”,在弹出的对话框中,选择保存位置(如计算机上的某个文件夹),并在“保存类型”下拉菜单中选择“Word模板(*.dotx)”,为模板命名,并点击“保存”按钮。
4、使用模板创建新文档:以后需要创建类似文档时,只需打开Word,点击“文件”菜单中的“新建”,然后在“个人”或“自定义”选项卡下找到并选择刚刚保存的模板,Word将基于该模板创建一个新文档,用户可以在此基础上进行编辑和修改。
Word模板的高级应用
除了基本的创建和使用外,Word模板还支持一些高级功能和应用:
内容控件控件(如文本框、复选框、下拉列表等),可以创建交互式表单或问卷,这些控件允许用户在填写文档时输入数据,而无需直接编辑文档的布局和格式。
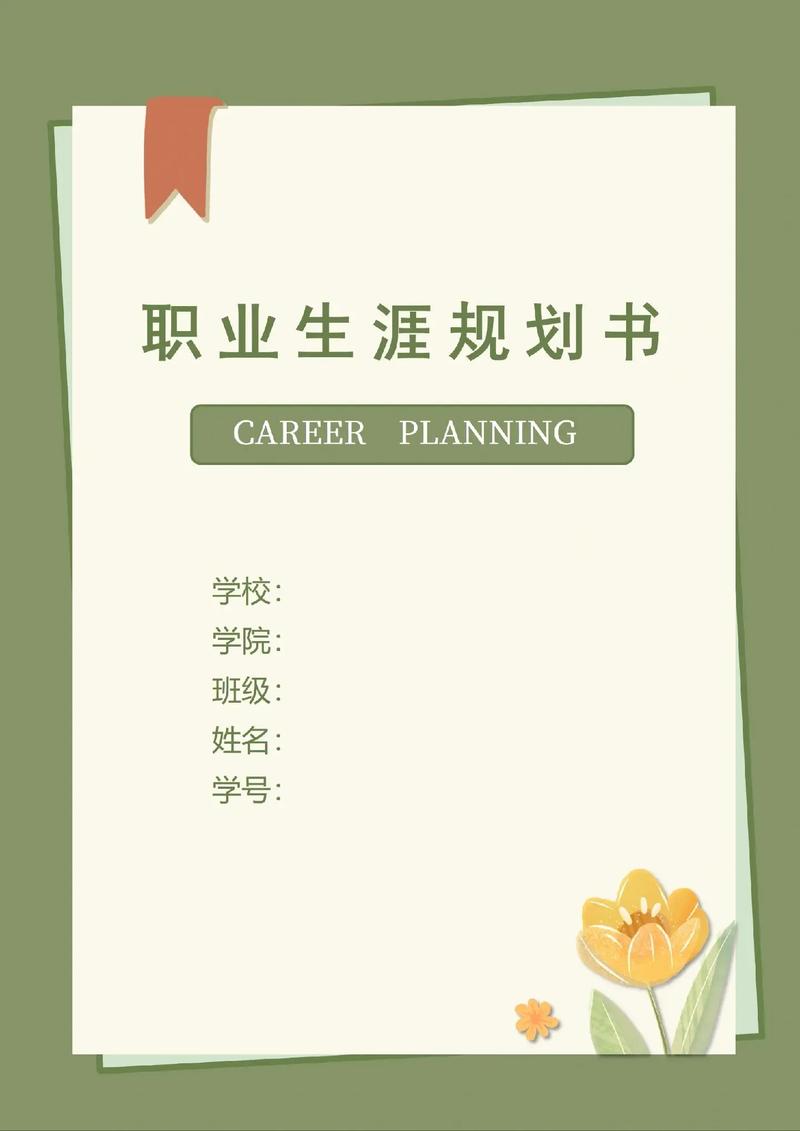
宏和VBA编程:对于需要自动化处理的任务,可以使用Word的宏录制功能或编写VBA代码来扩展模板的功能,自动填充数据、生成图表或执行复杂的文档操作。
版本控制和共享:为了方便团队协作和版本控制,可以将Word模板保存到共享网络位置或云存储服务中,这样,团队成员可以同时访问和编辑同一个模板,并通过版本控制系统跟踪更改历史。
常见问题解答(FAQs)
Q1: 如何在Word中修改已有模板的内容?
A1: 要在Word中修改已有模板的内容,首先需要找到并打开该模板文件,可以通过“文件”->“打开”->“浏览”的方式定位到模板文件(通常位于C:\Users\[用户名]\Documents\Custom Office Templates路径下),或者在“新建”窗口的“个人”或“自定义”选项卡下右键点击模板名称并选择“打开”,打开模板后,就像编辑普通文档一样对其进行修改,完成后,记得保存更改以更新模板。
Q2: Word模板中的宏安全性如何设置?
A2: Word提供了多种方式来管理宏的安全性,以确保用户不会运行不信任的宏代码,可以通过“文件”->“选项”->“信任中心”->“信任中心设置”->“宏设置”来调整宏的安全性级别,推荐将宏设置保持在“禁用所有宏,并发出通知”(对于未签名的宏)或“禁用所有宏,但不通知”(对于所有宏,包括已签名的宏),这样可以最大程度地保护系统免受恶意宏的攻击,同时仍然允许用户根据需要启用特定宏,如果确实需要运行宏,可以在“开发人员”选项卡下使用“宏安全性”按钮来临时更改设置。
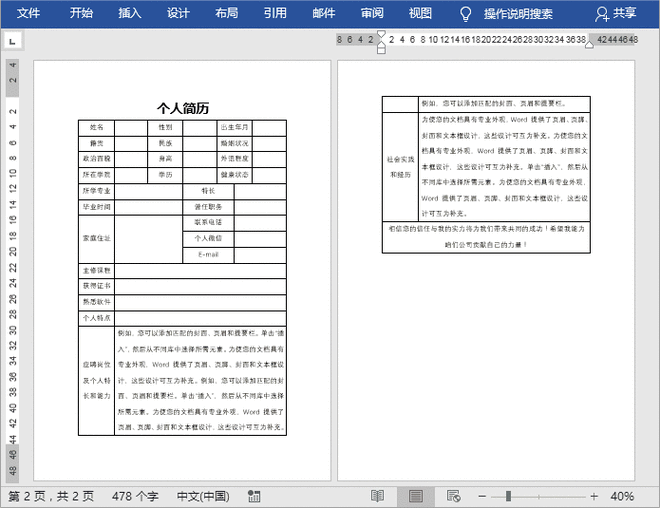
以上内容就是解答有关word怎么生成模板的详细内容了,我相信这篇文章可以为您解决一些疑惑,有任何问题欢迎留言反馈,谢谢阅读。
内容摘自:https://news.huochengrm.cn/cydz/17576.html
