在数字化办公时代,电子签名已成为日常工作中不可或缺的一部分,Word作为最常用的文档处理软件之一,其内置的签名功能为用户提供了便捷、高效的签名体验,本文将详细介绍如何在Word中创建和使用电子签名,以及如何管理和优化这些签名,确保它们既符合个人风格,又满足工作需求。
了解Word中的签名功能
Word中的签名功能允许用户将手写签名或数字证书形式的签名插入到文档中,为文档增添正式性和法律效力,通过这一功能,用户可以轻松地在电子文档上留下自己的独特印记,无需打印和扫描纸质文件。
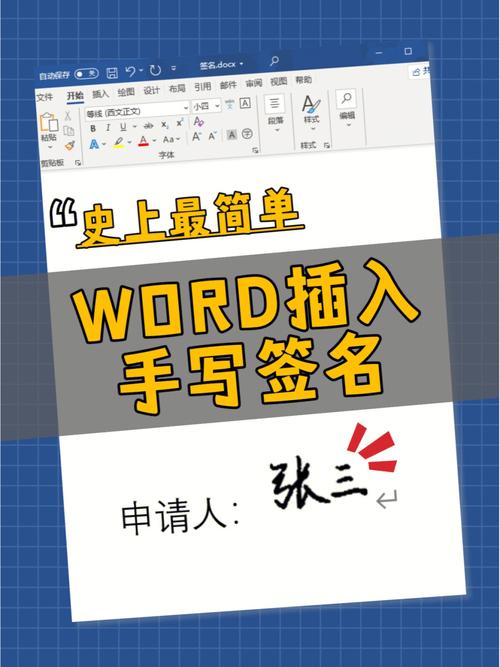
创建手写签名
1. 准备签名图像
需要准备一个清晰的手写签名图像,这可以通过多种方式实现,如使用手机拍照、扫描仪扫描或在白纸上签名后用高清相机拍摄,确保签名清晰可辨,无背景干扰。
2. 插入签名图像
(1)打开Word文档,点击“插入”选项卡。
(2)选择“图片”按钮,从本地文件中选择之前准备好的签名图像。
(3)调整签名图像的大小和位置,使其适应文档布局。
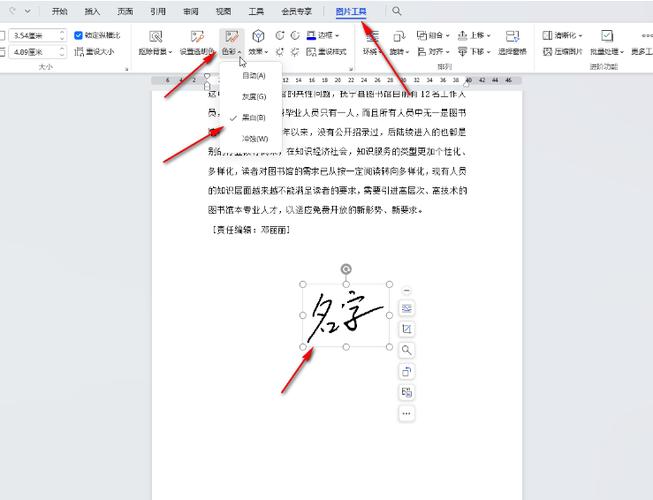
3. 设置签名格式
为了使签名看起来更加自然,可以对插入的图片进行一些格式设置,如调整亮度、对比度或添加边框等。
使用数字证书签名
1. 获取数字证书
数字证书是一种用于验证身份并保护电子文档安全的数字凭证,用户可以从权威的证书颁发机构(CA)申请个人或企业数字证书。
2. 配置Word以使用数字证书
(1)打开Word,点击“文件”菜单,选择“选项”。
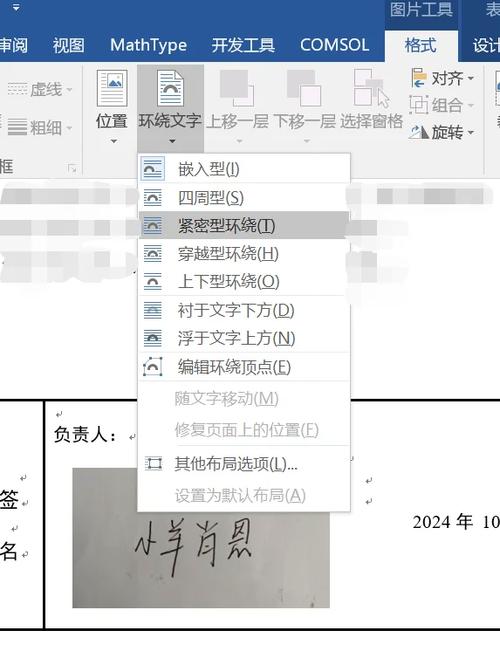
(2)在“信任中心”下,点击“信任中心设置”,然后选择“电子邮件安全性”。
(3)在“电子邮件安全性”选项卡中,配置S/MIME和签名服务,指定要使用的数字证书。
3. 应用数字证书签名
配置完成后,每当需要对文档进行签名时,Word都会自动提供使用数字证书签名的选项,用户只需按照提示操作即可完成签名。
管理和优化签名
1. 保存签名模板
对于常用的签名样式,可以将其保存为模板,以便在未来的文档中快速应用,这可以通过复制已有签名并粘贴到新文档中实现。
2. 更新和维护签名
随着时间的推移,个人的签名样式可能会发生变化,定期更新签名图像或数字证书是必要的,也要确保数字证书的有效性,避免因证书过期而导致签名无效。
3. 安全性考虑
在使用电子签名时,务必注意保护个人隐私和文档安全,不要随意分享包含签名的文档,尤其是那些涉及敏感信息的文件,定期备份重要文档和签名也是防止数据丢失的重要措施。
相关问答FAQs
Q1: 如何在Word中删除已插入的签名?
A1: 要在Word中删除已插入的签名,只需选中该签名(无论是图片还是数字证书形式),然后按下键盘上的“Delete”键即可,如果签名是通过链接或嵌入对象插入的,可能需要右键点击并选择“删除”或“移除”选项。
Q2: Word中签名的安全性如何保障?
A2: Word本身提供了一定的安全机制来保护电子签名的安全性,当使用数字证书签名时,Word会验证证书的有效性和签名的真实性,用户还可以通过设置密码保护、限制编辑权限等方式进一步增强文档的安全性,需要注意的是,电子签名的安全性还取决于用户的使用习惯和计算机环境的安全性,建议用户在使用电子签名时保持警惕,避免在不安全的网络环境中处理敏感文档。
各位小伙伴们,我刚刚为大家分享了有关怎么在word中签名的知识,希望对你们有所帮助。如果您还有其他相关问题需要解决,欢迎随时提出哦!
内容摘自:https://news.huochengrm.cn/cydz/17605.html
