在Microsoft Word中嵌入PDF文件是一个常见需求,无论是为了展示、分享还是存档,本文将详细介绍如何在Word文档中加入PDF文件,并提供一些常见问题的解答。
准备工作
在开始之前,请确保你有以下工具和文件:
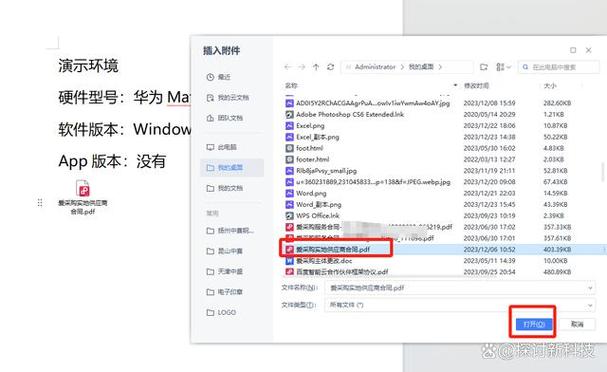
1、Microsoft Word(2013及以上版本)
2、Adobe Acrobat Reader或其它PDF阅读器(用于查看和选择PDF文件)
3、需要插入的PDF文件
方法一:使用对象链接和嵌入 (OLE)
这是最常用的方法之一,可以将PDF文件作为对象嵌入到Word文档中。
步骤:
1、打开Word文档:启动Microsoft Word并打开你需要编辑的文档。
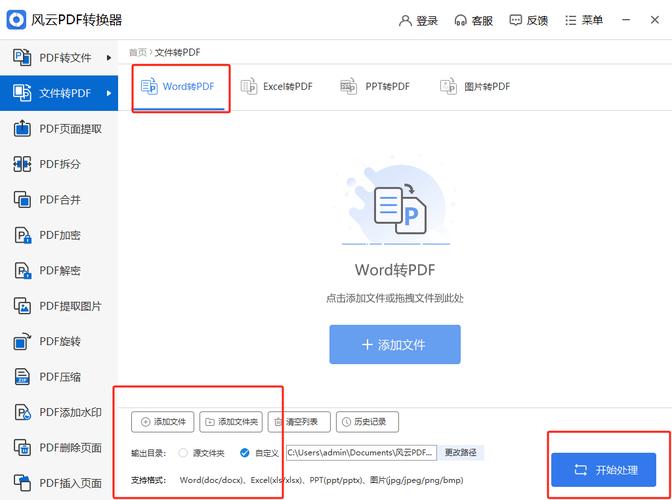
2、定位插入位置:将光标放在你希望插入PDF的位置。
3、插入对象:
转到“插入”选项卡。
点击“对象”按钮(通常位于“文本”组内)。
在弹出的对话框中,选择“由文件创建”。
4、选择PDF文件:
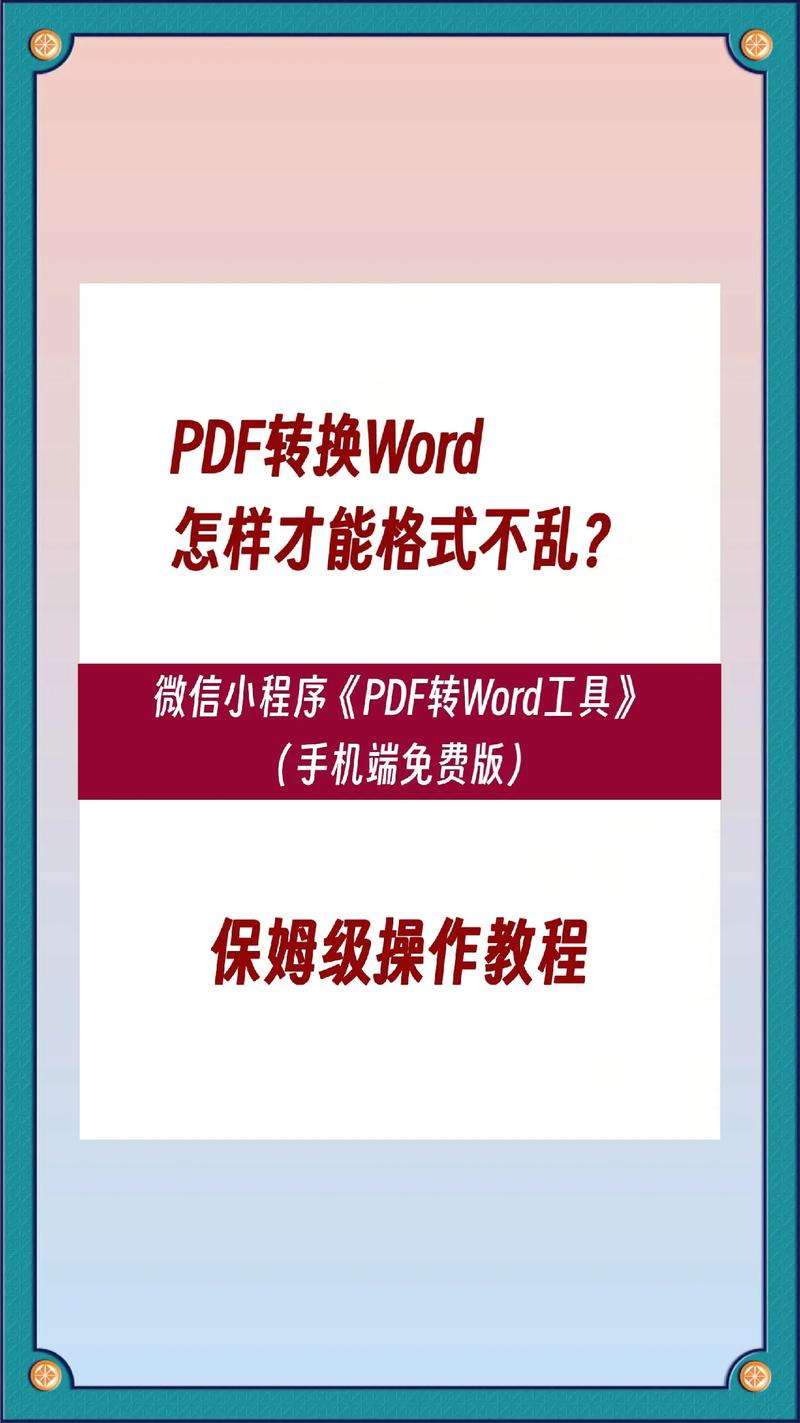
点击“浏览”按钮,找到并选择你要插入的PDF文件。
确保选中“显示为图标”复选框,这样在Word文档中只会显示一个PDF图标,而不是整个PDF内容。
5、插入PDF:点击“确定”,PDF文件将以图标形式嵌入到你的Word文档中。
6、调整图标大小和位置:你可以拖动图标来调整其位置,并通过拖动角落来调整其大小。
方法二:超链接到PDF文件
如果你不想将整个PDF嵌入Word文档,也可以选择创建一个超链接,指向存储在计算机或网络上的PDF文件。
步骤:
1、打开Word文档:启动Microsoft Word并打开你需要编辑的文档。
2、定位插入位置:将光标放在你希望插入超链接的位置。
3、插入超链接:
转到“插入”选项卡。
点击“链接”按钮(通常位于“链接”组内)。
4、创建超链接:
在弹出的对话框中,选择“现有文件或网页”。
点击“浏览”按钮,找到并选择你要链接的PDF文件。
点击“确定”,PDF文件的路径将被添加到超链接中。
5、自定义超链接文本:输入你希望显示为超链接的文本,点击查看完整PDF”。
6、完成超链接:点击“确定”,超链接将被添加到你的Word文档中。
方法三:使用第三方插件或工具
有些第三方插件或工具可以帮助你更方便地在Word中嵌入PDF文件,Save as PDF等插件可以将Word文档保存为PDF格式,但并不能直接在Word中嵌入PDF,不过,这些工具可以简化转换和分享的过程。
注意事项
嵌入PDF文件可能会增加Word文档的文件大小。
确保你有权限嵌入和分享PDF文件,特别是如果它们包含敏感或受版权保护的内容。
嵌入的PDF文件可能在不同的设备或Word版本上显示效果有所不同。
相关问答FAQs
Q1: 如何在Word中嵌入多个PDF文件?
A1: 你可以使用上述任何一种方法多次插入不同的PDF文件,对于OLE方法,每次插入都会作为一个独立的对象;对于超链接方法,你可以为每个PDF文件创建一个不同的超链接。
Q2: 嵌入Word中的PDF文件是否可以编辑?
A2: 嵌入Word中的PDF文件本身是不可编辑的,它们以静态的形式存在,用户只能通过双击图标或点击超链接来打开原始的PDF文件进行查看或编辑,如果需要编辑PDF内容,建议使用专门的PDF编辑工具。
以上就是关于“word里面怎么加入pdf”的问题,朋友们可以点击主页了解更多内容,希望可以够帮助大家!
内容摘自:https://news.huochengrm.cn/cydz/17894.html
