在Word文档中,抠图是一项常见且实用的操作,它允许用户将图片中的特定部分提取出来,以便进行更精细的编辑或与其他内容融合,本文将详细介绍如何在Word中实现抠图功能,包括步骤说明、技巧分享以及常见问题解答。
准备工作
1、选择合适的图片:首先确保你的图片清晰且背景与前景对比明显,这样更容易进行抠图操作。
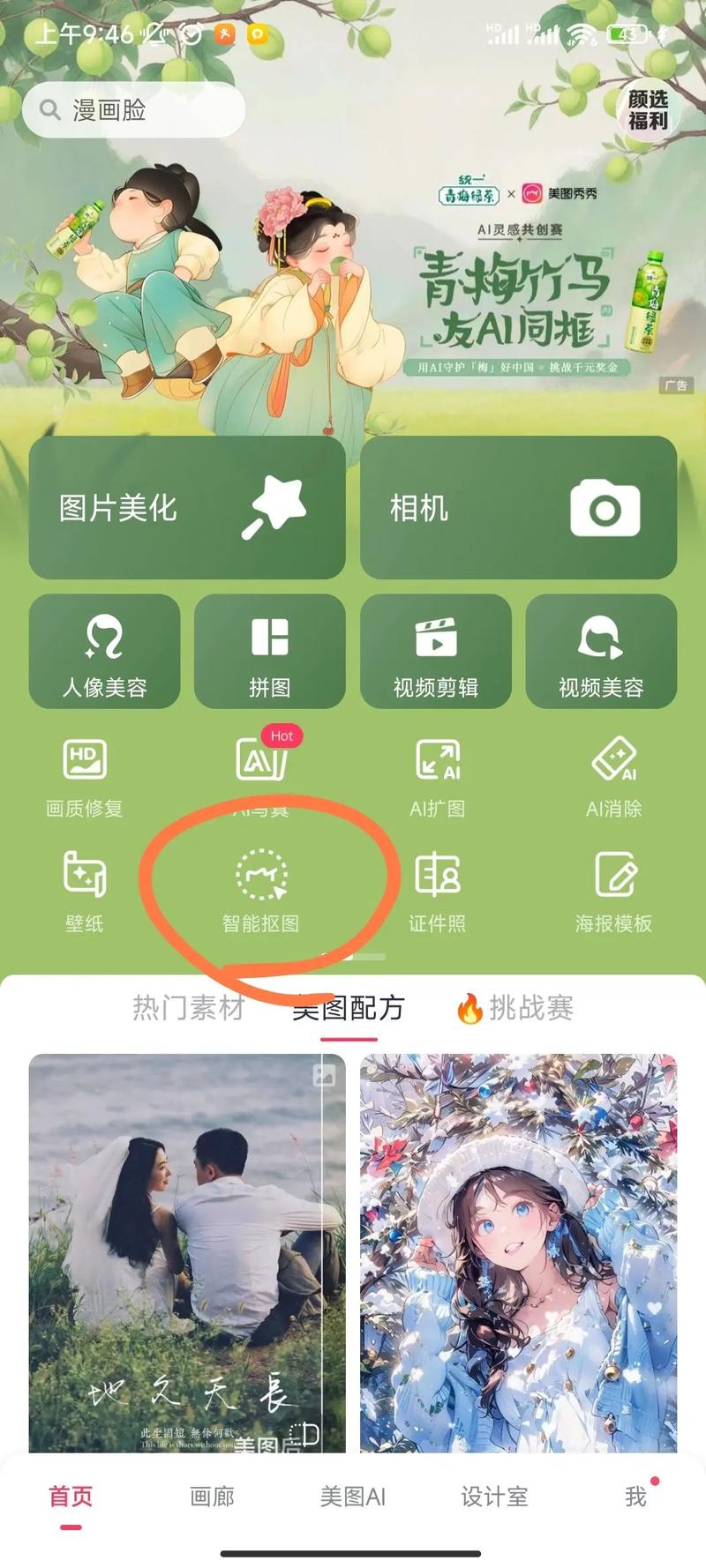
2、软件准备:虽然Word本身不具备直接的抠图工具,但我们可以借助第三方软件如Photoshop、GIMP(免费开源)或在线抠图工具来完成初步处理,再将结果导入Word中。
使用第三方软件抠图
1. 以Photoshop为例:
打开图片:在Photoshop中打开需要抠图的图片。
选择工具:使用“快速选择工具”或“魔棒工具”大致选中要保留的区域。
细化边缘:通过调整选区边缘,使用“调整边缘”功能进一步优化选区,确保边缘平滑自然。
抠出图像:按Ctrl+J复制选区到新图层,隐藏原图层后,可见部分即为抠出的图像。
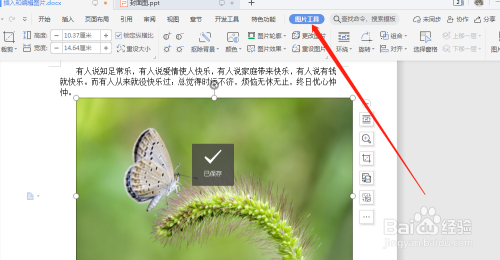
保存为PNG格式:为了保持透明背景,保存时选择PNG格式。
2. 使用在线抠图工具:
访问如remove.bg、fotor等在线抠图网站。
上传图片,等待自动处理完成。
下载处理好的透明背景图片。
将抠好的图片插入Word文档
1、插入图片:在Word中,点击“插入”选项卡下的“图片”,选择之前保存的PNG图片。
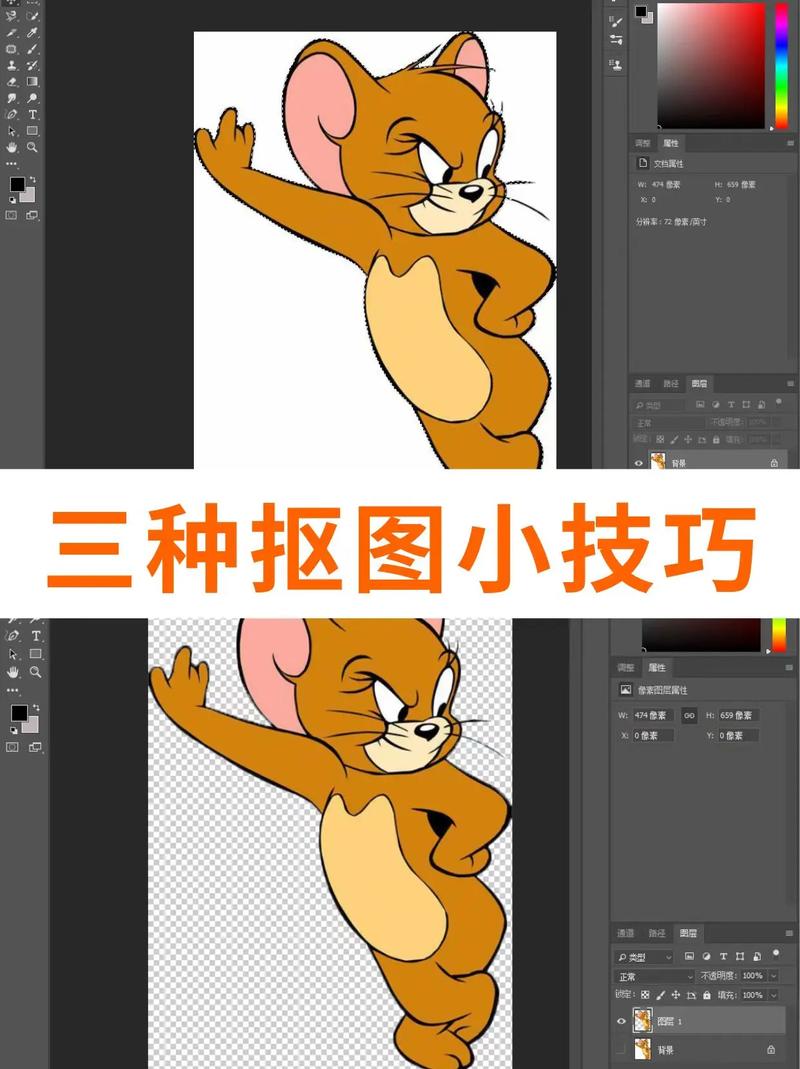
2、调整大小与位置:根据需要调整图片大小和在页面上的位置,可以使用图片工具栏中的“裁剪”、“旋转”等功能进行微调。
3、文字环绕设置:为了使图片与文字更好地融合,可以右键点击图片,选择“环绕文字”选项,根据需求设置为“嵌入型”、“四周型”等。
高级技巧与注意事项
利用形状遮盖:如果只需展示图片的一部分,可以在Word中使用“插入形状”功能绘制所需形状,然后将其置于图片上方并设置合适的颜色和透明度,达到遮盖效果。
图层顺序调整:在包含多个对象的复杂布局中,注意调整图层顺序,确保图片正确显示于文字或其他图形之后。
保持图片质量:在调整大小时,尽量保持图片的原始分辨率,避免过度拉伸导致失真。
FAQs
Q1: Word中没有直接的抠图功能,如何高效抠图?
A1: Word确实不提供内置的抠图功能,但可以通过结合使用专业图像处理软件(如Photoshop)、在线抠图工具以及Word自身的图片编辑功能来实现高效抠图,先在外部工具中完成抠图,再将处理后的图片导入Word进行排版和设计。
Q2: 插入Word的图片背景总是白色怎么办?
A2: 如果插入的图片背景是白色而非透明,可能是因为图片不是以支持透明度的格式(如PNG)保存的,请确保在外部编辑软件中将图片保存为PNG格式,并在Word中检查图片的“环绕文字”设置,确认是否选择了允许背景透明的选项。
以上内容就是解答有关word里怎么抠图的详细内容了,我相信这篇文章可以为您解决一些疑惑,有任何问题欢迎留言反馈,谢谢阅读。
内容摘自:https://news.huochengrm.cn/cydz/17974.html
