在使用Word进行文档编辑时,剪切图片是一个常见且重要的操作,无论是为了调整图片的位置、大小,还是为了将图片嵌入到特定的文本中,掌握如何有效地剪切图片都是非常必要的,本文将详细介绍如何在Word中剪切图片,并提供相关的技巧和注意事项,帮助您更好地完成文档编辑工作。
基本剪切方法
1. 插入图片
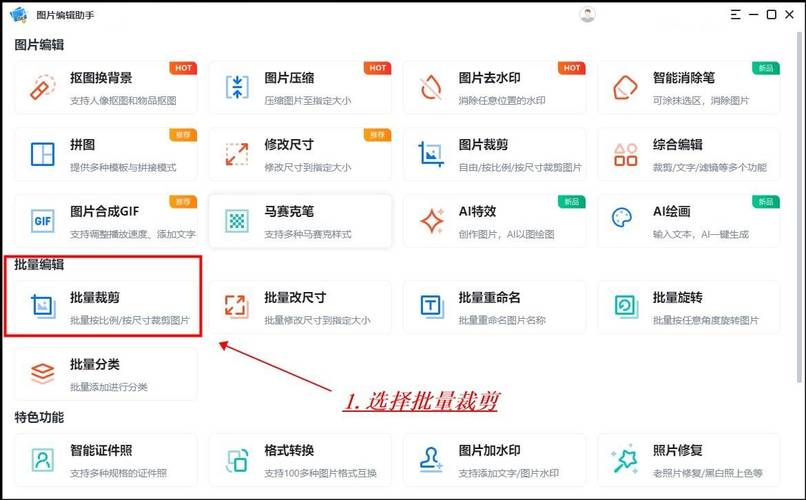
您需要在Word文档中插入一张图片,可以通过以下步骤完成:
打开Word文档,将光标放置在您希望插入图片的位置。
点击菜单栏中的“插入”选项卡。
选择“图片”按钮,从本地计算机中选择一张图片并插入到文档中。
2. 选中图片
插入图片后,单击图片以选中它,图片周围会出现八个控点,表示图片已被选中。

3. 使用剪切工具
Word提供了多种剪切图片的工具和方法,以下是几种常见的方式:
(1)使用裁剪功能:
选中图片后,Word会自动显示“图片工具”选项卡。
在“图片工具”选项卡中,找到“裁剪”按钮。
单击“裁剪”按钮后,图片周围会出现黑色的裁剪边框,将鼠标移动到裁剪边框的角落或边缘,按住鼠标左键并拖动,可以调整裁剪区域的大小。
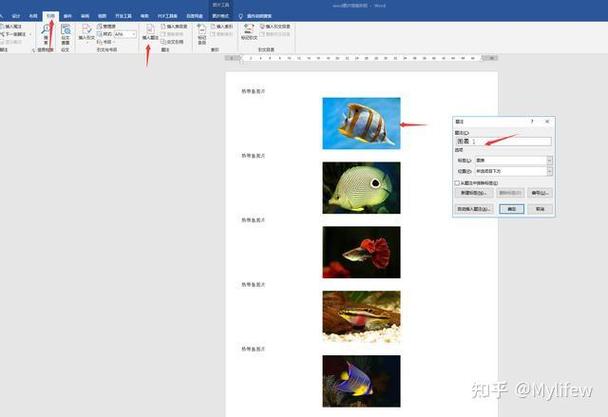
调整完毕后,再次单击图片外部的空白区域,即可完成裁剪。
(2)使用截图工具:
如果您只想保留图片的一部分,可以使用Windows自带的截图工具(如Snipping Tool)或其他第三方截图软件,截取所需部分后再插入到Word文档中。
高级剪切技巧
1. 使用形状遮挡
有时您可能希望图片呈现特定的形状,这时可以使用形状遮挡的方法:
选中已插入的图片。
在“图片工具”选项卡中,找到“格式”组。
点击“格式”组右下角的小箭头,打开“设置图片格式”对话框。
在左侧菜单中选择“效果”,然后选择“柔化边缘”。
在右侧的“柔化边缘”选项中,将滑块拖动到合适的位置,使图片边缘变得模糊。
在“填充与线条”选项卡中,选择一种颜色作为背景色,并将其填充到图片上,这样,原本清晰的图片就被遮挡住了一部分。
2. 使用文本框遮挡
另一种方法是使用文本框来遮挡图片的一部分:
选中已插入的图片。
在“插入”选项卡中,选择“文本框”。
在文本框内输入一些文字或符号,使其覆盖在图片上。
根据需要调整文本框的大小和位置,以达到遮挡效果。
注意事项
分辨率:在剪切图片时,要注意保持图片的分辨率不变,以免影响图片的质量。
比例:尽量保持图片的长宽比不变,避免因拉伸而导致图片变形。
备份:在进行重要操作前,建议先备份原始图片,以防误操作导致数据丢失。
常见问题解答 (FAQs)
Q1: 如何在Word中恢复被误剪的图片?
A1: 如果不小心剪切了不该剪切的部分,可以尝试以下方法恢复:
如果刚刚进行了裁剪操作,可以立即按下Ctrl + Z撤销上一步操作。
如果已经保存了文档,可以尝试使用Word的恢复功能找回之前的版本,具体步骤是:点击“文件”>“信息”>“管理文档”>“恢复未保存的文档”。
Q2: Word中如何调整图片的透明度?
A2: 调整图片透明度可以使图片更好地融入文档背景,以下是具体步骤:
选中需要调整透明度的图片。
在“图片工具”选项卡中,找到“格式”组。
点击“格式”组右下角的小箭头,打开“设置图片格式”对话框。
在左侧菜单中选择“填充与线条”,然后在右侧找到“透明度”选项。
通过滑动条或直接输入数值来调整透明度,直到达到满意的效果为止。
通过以上介绍,相信您已经掌握了在Word中剪切图片的基本方法和高级技巧,无论是简单的裁剪还是复杂的遮挡操作,只要熟练掌握这些技能,就能轻松应对各种文档编辑需求,希望本文能对您的工作有所帮助!
到此,以上就是小编对于怎么用word剪切图片的问题就介绍到这了,希望介绍的几点解答对大家有用,有任何问题和不懂的,欢迎各位朋友在评论区讨论,给我留言。
内容摘自:https://news.huochengrm.cn/cydz/18029.html
