在当今这个信息爆炸的时代,小报作为一种传统的信息传播方式,依然在校园、社区等地方发挥着重要作用,它不仅能够传递知识,还能培养人们的组织和表达能力,而Word作为一款功能强大的文字处理软件,提供了丰富的工具和模板,使得制作小报变得既简单又高效,以下是一份用Word制作小报的指南,帮助你从零开始,创作出既美观又实用的小报。
前期准备
1、明确主题:首先确定小报的主题,比如节日庆祝、环保意识、健康生活等,主题明确有助于后续内容的搜集与编排。

2、收集素材:根据主题搜集相关文字资料、图片、图表等信息,确保所有素材版权合法,避免侵权。
3、设计布局:思考小报的整体布局,如标题位置、栏目划分、图文搭配等,可以使用草图规划,也可以直接在Word中边做边调整。
使用Word制作小报
1. 新建文档并设置页面
打开Word,点击“文件”>“新建”,选择一个空白文档。
在“布局”选项卡下,设置纸张大小(如A3)、方向(横向或纵向)以及页边距,以适应小报的尺寸需求。
2. 插入标题与副标题
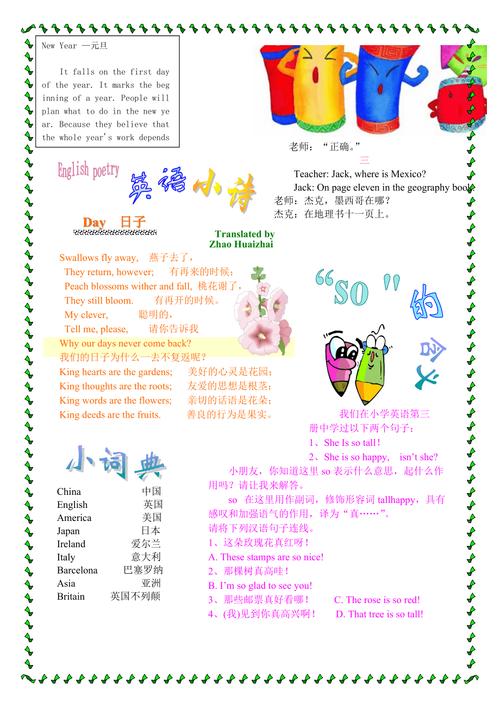
使用“插入”>“文本框”,输入主标题和副标题,选择合适的字体、大小和颜色,使其醒目且与主题相符。
可以通过“格式”>“文本效果”添加阴影、发光等效果,增强视觉冲击力。
3. 创建栏目与内容区域
利用“插入”>“表格”或“形状”>“线条”来划分不同的栏目和内容区域,使版面更加有序。
对于每个栏目,可以插入文本框输入具体内容,包括文章、新闻、小知识等。
4. 插入图片与图表
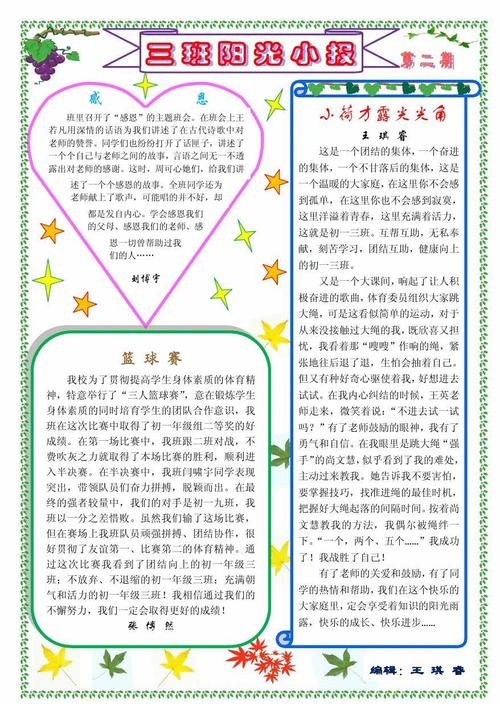
“插入”>“图片”或“在线图片”,选择本地或在线的图片插入到相应位置,适当调整大小和位置。
对于数据展示,可使用“插入”>“图表”功能,选择合适的图表类型(如柱状图、饼图),输入数据自动生成图表。
5. 美化与装饰
利用“设计”选项卡下的“页面颜色”、“页面边框”为小报增添背景色或边框装饰。
插入艺术字、图标或使用“形状”工具添加装饰元素,提升小报的美观度。
注意色彩搭配和谐,避免过于花哨影响阅读体验。
6. 审阅与调整
完成初稿后,仔细检查内容的准确性、排版的合理性以及整体的视觉效果。
可以邀请他人帮忙审阅,提出改进意见。
根据反馈进行调整,直至满意为止。
保存与分享
保存文档:点击“文件”>“保存”,选择合适的位置保存你的小报文件。
导出为PDF:为了便于分享和打印,可以将Word文档导出为PDF格式,点击“文件”>“另存为”,选择PDF格式保存。
分享:通过电子邮件、社交媒体或打印出来,将你的小报分享给更多人。
FAQs
Q1: 如何在Word中快速调整图片大小而不变形?
A1: 选中图片后,点击图片工具下的“格式”选项卡,在“大小”组中取消勾选“锁定纵横比”或“锁定高度与宽度比例”,然后手动输入宽度和高度数值,或者直接拖动图片边缘的控制点进行调整。
Q2: Word中如何插入并编辑表格?
A2: 点击“插入”>“表格”,选择所需的行数和列数插入表格,选中表格后,可以在“布局”选项卡下调整表格的样式、单元格大小、对齐方式等,还可以通过右键菜单或表格工具中的“绘制表格”、“擦除”等功能进行更细致的编辑。
各位小伙伴们,我刚刚为大家分享了有关怎么用word制作小报的知识,希望对你们有所帮助。如果您还有其他相关问题需要解决,欢迎随时提出哦!
内容摘自:https://news.huochengrm.cn/cydz/18094.html
