在数字化时代,个性化设置已成为提升工作效率与愉悦感的重要手段之一,对于经常使用Microsoft Word进行文档编辑的用户来说,了解如何高效地管理文档标识和美化工作环境尤为关键,本文将深入探讨如何在Word中设置文档标识以及如何利用壁纸来美化Word的工作环境,旨在帮助用户打造更加个性化、高效的办公体验。
WORD文档标识的设置方法
1. 插入页眉/页脚中的文档标识
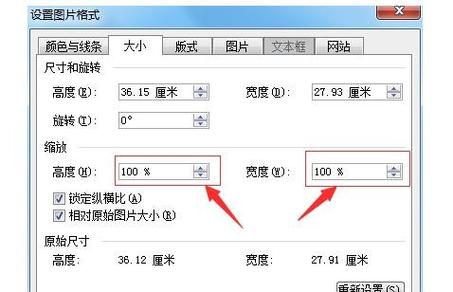
步骤:打开你的Word文档,点击“插入”选项卡,选择“页眉”或“页脚”,在弹出的设计工具中,你可以输入或选择预设的文档标题(如公司名称、项目名称等)作为文档标识。
自定义设计:在页眉/页脚编辑模式下,你还可以调整字体样式、大小、颜色,甚至插入公司Logo或特定图标,以增强视觉效果。
2. 使用文档属性添加标识
访问方式:点击“文件”菜单,选择“信息”(或在某些版本中为“属性”),在这里你可以填写文档的标题、作者、公司等信息,这些信息可以作为文档的元数据标识。
重要性:虽然这些信息不直接显示在文档正文中,但对于文档管理和搜索非常有用,特别是在大型项目中或团队协作时。
设置WORD壁纸以美化工作环境
虽然Word本身不直接支持设置“壁纸”这一概念(如桌面背景那样),但你可以通过以下几种方式间接实现类似的效果,使工作界面更加个性化:
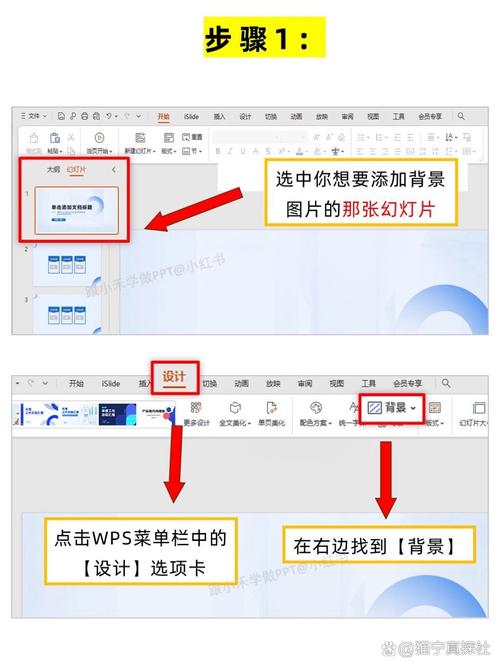
1. 调整Word主题颜色
操作路径:Word选项 > 常规 > 个性化您的复制 > Office主题。
效果:虽然不是传统意义上的壁纸,但改变主题颜色可以让整个Word界面看起来焕然一新,提升视觉舒适度。
2. 自定义快速访问工具栏背景色
小技巧:通过右键点击快速访问工具栏(位于标题栏下方),选择“在功能区下方显示”并取消勾选,然后再次右键选择“自定义快速访问工具栏”,在这里你可以为常用命令按钮设置不同的颜色背景,虽非全屏壁纸,但能增添一抹个性色彩。
3. 利用第三方软件或插件
探索可能性:部分第三方软件或Word插件可能提供更深层次的界面定制功能,包括背景图片的设置,需要注意的是,使用这类工具时应确保来源可靠,避免安全风险。
实践案例分析
案例1:企业文档标准化
一家跨国公司希望统一其全球分支机构的文档格式,包括在每页顶部显著位置展示公司logo及文档类型(如“机密”、“内部使用”等),通过上述插入页眉/页脚的方法,该公司成功地在Word模板中嵌入了这些元素,确保所有员工生成的文档都符合品牌形象要求。
案列2:个人效率提升
一位自由撰稿人喜欢根据写作内容更换Word界面的主题颜色,比如写关于自然的文章时使用绿色调,写科技评论时则切换为蓝色调,这种小小的改变帮助他更快地进入写作状态,同时也让长时间的文字工作不再单调乏味。
相关问答FAQs
Q1: 如何在Word中批量删除或更新所有文档的页眉/页脚?
A1: 如果你使用的是Word的最新版本,可以利用“导航窗格”来快速定位到文档中的所有页眉或页脚,在“开始”选项卡下点击“编辑”组里的“替换”,然后在“查找内容”框内输入特殊字符^m(表示匹配页眉)或^b(表示匹配页脚),在“替换为”框内留空或输入新的页眉/页脚内容,点击“全部替换”即可完成操作。
Q2: Word文档属性中的信息是否会随文档一起保存?
A2: 是的,Word文档属性中的信息(如标题、作者、关键词等)会被嵌入到文档文件中,成为文档的一部分,这意味着无论文档被复制到何处,这些属性信息都会随之保留,便于日后检索和管理。
通过对Word文档标识的精心设计和工作环境的适度美化,不仅能够提升个人或团队的专业形象,还能有效提高日常工作的效率与乐趣,掌握上述技巧,让你的Word使用体验更上一层楼。
以上内容就是解答有关WORD文档标识怎么设置壁纸的详细内容了,我相信这篇文章可以为您解决一些疑惑,有任何问题欢迎留言反馈,谢谢阅读。
内容摘自:https://news.huochengrm.cn/cydz/18429.html
