在日常工作和学习中,我们经常需要将PDF文件的内容转换到Word文档中进行编辑,这种需求可能源于需要对文本内容进行修改、格式调整或是因为需要将PDF中的表格数据导入到Word中以便进一步处理,本文将详细介绍如何将PDF文件的内容有效地放入Word文档,并确保格式的一致性。
方法一:使用Adobe Acrobat DC
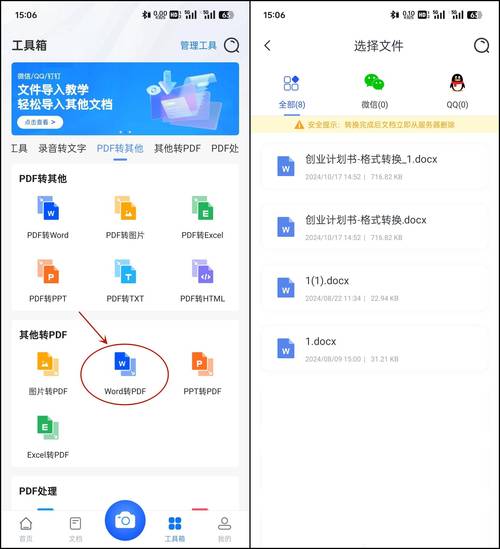
步骤1:打开Adobe Acrobat DC软件
确保你已经安装了Adobe Acrobat DC,如果没有安装,可以从Adobe官方网站下载并购买。
步骤2:打开PDF文件
启动Adobe Acrobat DC,然后点击“文件”>“打开”,选择你要转换的PDF文件。
步骤3:导出为Word文档
在右侧工具栏中找到“导出PDF”工具,点击后选择“Microsoft Word”作为导出格式,选择“Word文档(.docx)”并点击“导出”,这样,PDF文件就会被转换为一个Word文档,并且保存到你指定的位置。
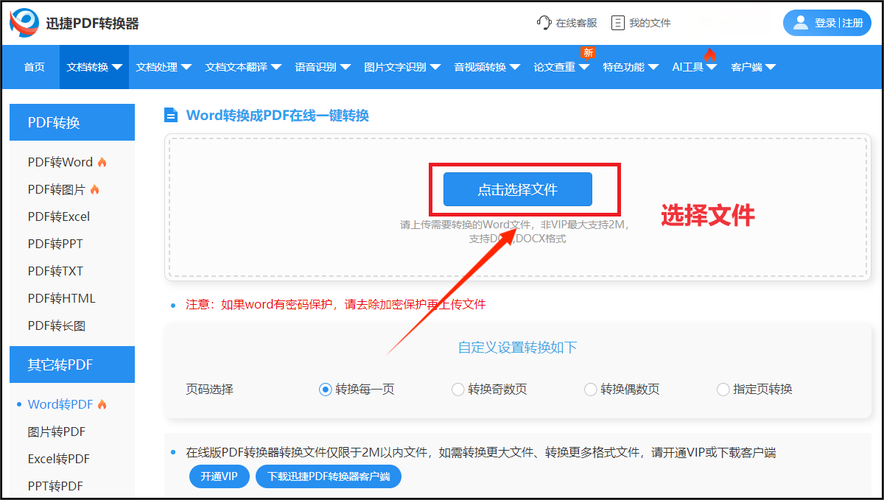
方法二:使用在线转换工具
如果你没有安装Adobe Acrobat DC,或者你只是偶尔需要转换文件,可以使用一些免费的在线转换工具,Smallpdf、ILovePDF、PDF to DOC等。
步骤1:访问在线转换网站
打开浏览器,访问你选择的在线转换工具网站。
步骤2:上传PDF文件
在网站上找到上传按钮,点击并选择你要转换的PDF文件。
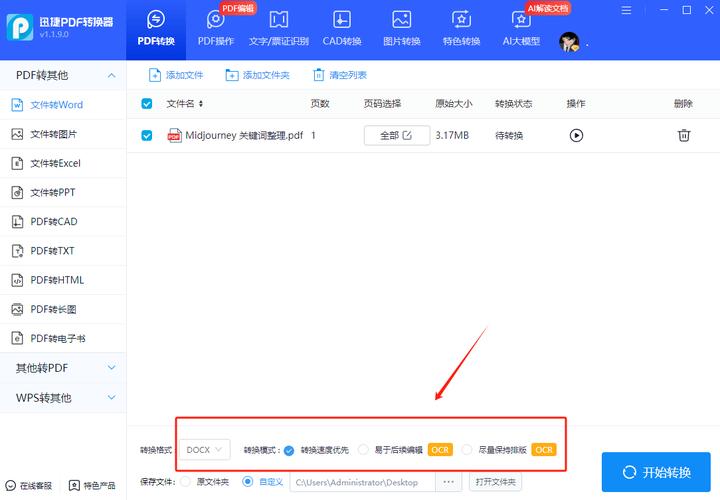
步骤3:选择转换格式
通常这些网站会自动识别文件类型并提供相应的转换选项,选择“转换为Word”或类似的选项。
步骤4:下载转换后的Word文档
转换完成后,网站通常会提供一个下载链接,点击即可下载转换后的Word文档。
方法三:使用Microsoft Word内置功能
从2013版本开始,Microsoft Word就提供了直接打开和转换PDF文件的功能。
步骤1:打开Microsoft Word
启动Microsoft Word应用程序。
步骤2:打开PDF文件
点击“文件”>“打开”,浏览并选择你的PDF文件,Word会提示你它将会将PDF转换为可编辑的Word文档。
步骤3:保存为Word文档
一旦PDF文件被成功打开,你可以对其进行编辑,完成编辑后,点击“文件”>“另存为”,选择保存格式为“Word文档(.docx)”。
方法四:使用Google Docs
Google Docs也可以用来将PDF文件转换成Word文档。
步骤1:上传PDF到Google Drive
你需要有一个Google账户,并将PDF文件上传到Google Drive。
步骤2:用Google Docs打开PDF文件
右键点击PDF文件,选择“用Google Docs打开”。
步骤3:下载为Word文档
Google Docs会尝试将PDF内容转换为可编辑的文档,转换完成后,你可以点击“文件”>“下载”,然后选择“Microsoft Word (.docx)”格式进行下载。
相关问答FAQs
Q1: 转换后的Word文档格式与原PDF不一致怎么办?
A1: 如果转换后的Word文档格式与原PDF不一致,可能是因为原始PDF文件中包含了复杂的格式或图像,在这种情况下,你可能需要手动调整Word文档中的格式以匹配原PDF,使用更高级的转换工具(如Adobe Acrobat DC)通常能提供更好的转换效果。
Q2: 是否可以批量转换多个PDF文件到Word文档?
A2: 是的,许多在线转换工具和桌面软件都支持批量转换功能,在使用这些工具时,你通常可以选择多个文件同时进行转换,如果你使用的是Microsoft Word或Google Docs的方法,则需要逐个文件进行操作,对于大量文件的转换,建议使用专门的批量转换软件或服务。
以上内容就是解答有关pdf文件怎么放到word里的详细内容了,我相信这篇文章可以为您解决一些疑惑,有任何问题欢迎留言反馈,谢谢阅读。
内容摘自:https://news.huochengrm.cn/cydz/18657.html
