在 Microsoft Word 中创建竖表格(通常指的是列数多于行数的表格)是一个相对直接的过程,以下是详细步骤:
1. 打开 Microsoft Word
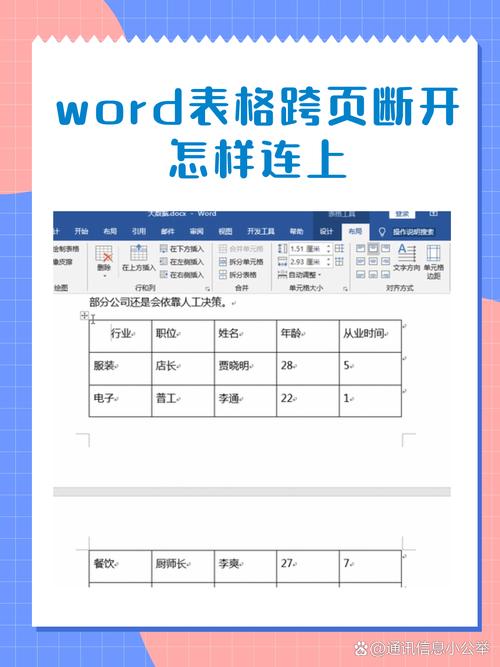
启动 Microsoft Word 应用程序并打开一个新的或现有的文档。
2. 插入表格
方法一:使用快速表格工具
导航到顶部菜单栏中的“插入”选项卡。
在“表格”组中,点击“表格”按钮,一个下拉菜单会显示一个网格,你可以通过拖动鼠标选择你想要的列数和行数,由于我们要制作竖表格,所以选择的列数应多于行数,可以选择5列3行的表格。
释放鼠标后,Word会自动在光标位置插入一个空白表格。
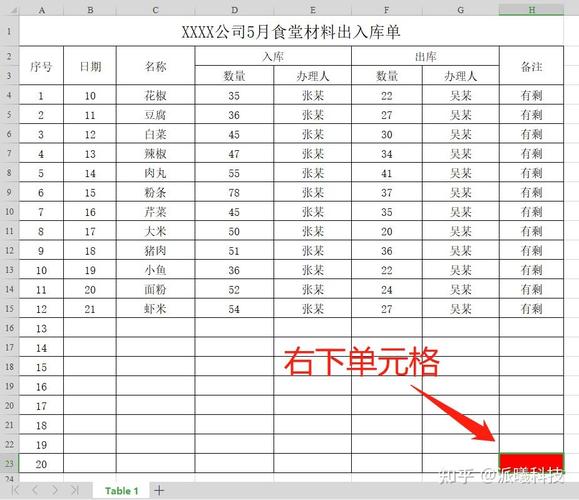
方法二:使用“插入表格”对话框
同样在“插入”选项卡中点击“表格”按钮旁边的小箭头,选择“插入表格...”。
在弹出的对话框中,输入具体的列数和行数,确保列数大于行数以满足竖表格的需求。
点击“确定”,Word将在文档中插入指定大小的表格。
3. 调整表格尺寸和布局
选中整个表格,可以通过点击左上角的十字箭头或者通过拖拽鼠标来选择整个表格。
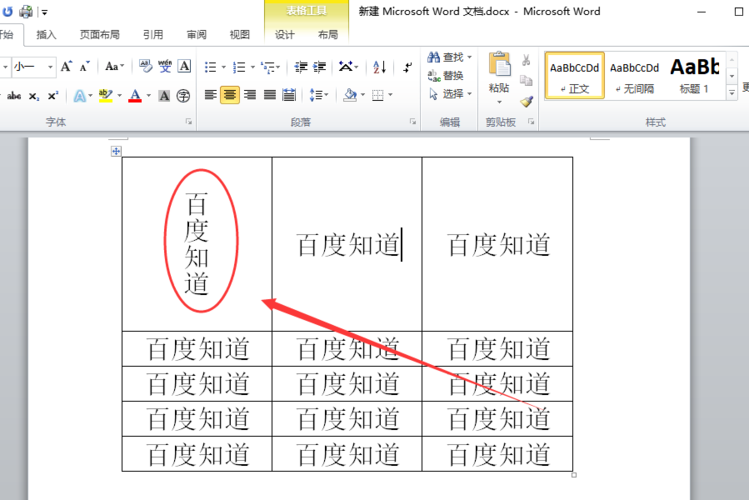
转到“表格设计”或“布局”选项卡(具体名称可能因版本而异),在这里你可以调整表格的样式、边框、颜色等。
如果需要调整某一列或行的宽度/高度,可以将鼠标悬停在相应的边框线上,当光标变为双向箭头时,按住左键拖动以调整大小。
4. 输入内容
点击表格中的单元格开始输入数据,按Tab键可以移动到下一个单元格,Shift+Tab组合键则可返回上一个单元格。
根据需要重复此过程,直到所有单元格都填写完毕。
5. 保存文档
完成编辑后,记得保存你的工作成果,可以通过点击左上角的“文件”>“保存”或者使用快捷键Ctrl+S来实现。
示例
假设我们要创建一个包含以下数据的简单竖表格:
| 序号 | 姓名 | 年龄 | 职位 |
| 1 | 张三 | 30 | 软件工程师 |
| 2 | 李四 | 28 | UI设计师 |
| 3 | 王五 | 35 | 产品经理 |
按照上述步骤操作即可轻松实现。
FAQs
Q1: 如果我希望表格中的某几列具有不同的背景颜色,应该怎么做?
A1: 首先选中需要更改颜色的列,然后右键单击选择“表格属性”,在弹出的窗口中切换到“表格”标签页,点击“边框和底纹”按钮,你可以为所选的列设置特定的填充颜色,确认后应用更改即可。
Q2: 我怎样才能让表格中的文本居中对齐?
A2: 选中整个表格或特定的单元格区域,然后在“开始”选项卡下的段落组中找到对齐方式按钮(如左对齐、居中对齐、右对齐等),点击“居中对齐”按钮,即可使文本在水平和垂直方向上都居中显示。
各位小伙伴们,我刚刚为大家分享了有关word怎么做竖表格的知识,希望对你们有所帮助。如果您还有其他相关问题需要解决,欢迎随时提出哦!
内容摘自:https://news.huochengrm.cn/cydz/18731.html
