在现代办公环境中,Microsoft Office套件是广泛使用的工具之一,虽然通常人们会用PowerPoint来制作演示文稿,但有时我们可能出于各种原因需要使用Word 2010来完成这项任务,以下是如何在Word 2010中制作PPT的步骤和技巧。
第一步:规划你的内容
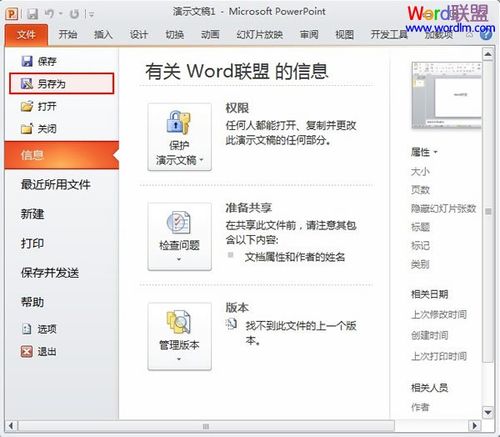
在任何演示文稿开始之前,首先需要确定你要传达的信息和内容结构,这包括决定你的幻灯片数量、每个幻灯片的主题以及你想要包含的任何图表或图片。
第二步:设置页面布局
1、打开Word 2010,点击“文件” > “新建”,选择一个空白文档。
2、点击“页面布局”选项卡,然后选择“大小”并选择适合演示的尺寸(如A4或者Letter)。
3、在“页面布局”选项卡中,点击“边距”,选择“自定义边距”,将上下左右边距设置为最小值(例如0.5英寸),以最大化幻灯片空间。
4、在“页面布局”选项卡中,取消勾选“镜像边距”选项,确保每页都是独立的设计。

第三步:创建标题幻灯片
1、输入主标题和副标题,你可以使用“开始”选项卡中的字体样式和大小来调整文本格式。
2、插入一个背景图片或图形,点击“插入” > “图片”,选择一个合适的图像作为背景,右键点击图片,选择“包装文字” > “衬于文字下方”,将图片放置在文本背后。
第四步:添加内容幻灯片
对于每个新幻灯片,重复以下步骤:
1、插入一个新的分节符,在需要新幻灯片的地方点击“页面布局” > “分隔符”,选择“下一页”。
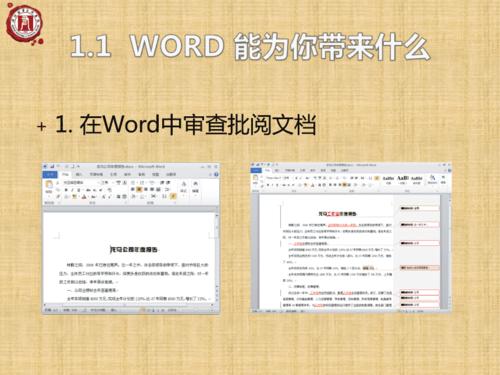
2、输入幻灯片的标题和内容,使用不同的字体样式和大小来区分标题和正文。
3、插入图表、图片或其他视觉元素,使用“插入”菜单中的相应选项来添加这些元素。
第五步:设计一致性
为了保持整个演示文稿的设计一致性,可以为每个幻灯片创建一个模板,这样,每次添加新幻灯片时,都可以通过应用模板快速设置好格式。
1、完成一个幻灯片的设计后,右键点击该幻灯片的缩略图,选择“保存选择”。
2、为这个设计命名,并点击“确定”。
3、当你需要应用这个设计到其他幻灯片时,只需右键点击目标幻灯片的缩略图,选择“应用样式”。
第六步:添加动画和过渡效果
虽然Word 2010不像PowerPoint那样提供丰富的动画和过渡效果,但你仍然可以通过简单的方法添加一些基本的视觉效果。
1、选中要添加动画的对象(如图片或文本框)。
2、点击“动画”选项卡,选择一个基本的进入或退出效果。
3、在“切换到此幻灯片”区域中,选择一个过渡效果,应用于当前幻灯片。
第七步:审阅和打印
在完成所有幻灯片的设计后,仔细检查内容的准确性和排版的整洁性,如果一切看起来都很好,就可以进行打印了。
1、点击“文件” > “打印”,选择适当的打印机设置。
2、确保选择了“实际大小”或“按纸型缩放”等选项,以便正确打印幻灯片。
第八步:保存和分享
不要忘记保存你的工作,点击“文件” > “保存”,给你的文件起一个合适的名称,并选择合适的保存位置,你已经成功使用Word 2010制作了一份PPT!
FAQs
Q1: 如何在Word 2010中更改幻灯片的背景颜色?
A1: 要更改幻灯片的背景颜色,可以在“页面布局”选项卡中点击“页面颜色”,选择一个喜欢的颜色,如果你想要更复杂的背景设计,可以使用“填充效果”来添加渐变、图案或纹理。
Q2: Word 2010制作的PPT能否直接转换为PowerPoint格式?
A2: Word 2010本身不直接支持将文档导出为PowerPoint格式,你可以将Word文档中的内容复制到PowerPoint中,或者使用第三方工具和服务来实现转换。
小伙伴们,上文介绍word2010怎么制作ppt的内容,你了解清楚吗?希望对你有所帮助,任何问题可以给我留言,让我们下期再见吧。
内容摘自:https://news.huochengrm.cn/cydz/18820.html
