在现代办公和学习中,我们经常会遇到需要将 PDF 文件内容整合到 Word 文档中的情况,无论是为了编辑、整理资料还是进行进一步的排版处理,掌握将 PDF 全部放入 Word 的方法都极为实用,以下为你详细介绍多种实现途径及其操作步骤。
一、使用专业转换软件(以 SmallPDF 为例)
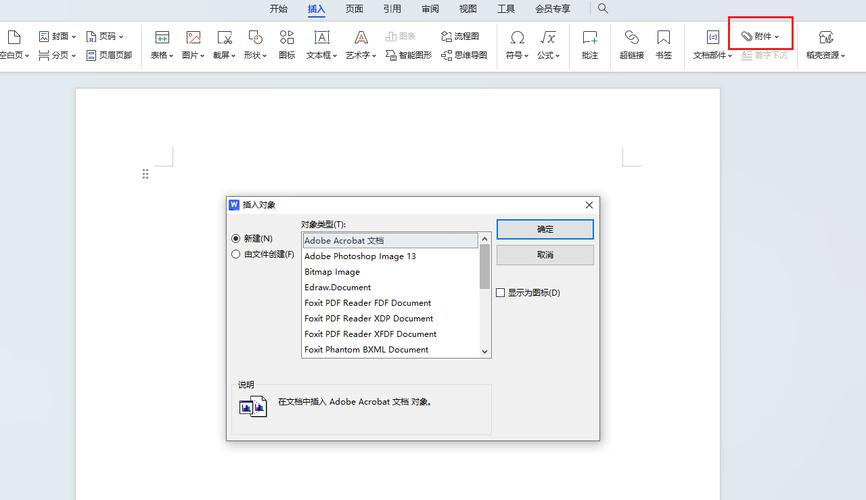
1、操作步骤
打开浏览器,访问 SmallPDF 官方网站。
在网站首页找到“PDF 转 Word”功能选项并点击进入。
点击“选择文件”按钮,从本地计算机中选取需要转换的 PDF 文件,支持同时选择多个文件进行批量转换。
文件上传完成后,点击“开始转换”按钮,稍等片刻,转换进度条达到 100%后,点击“下载”按钮,即可将转换后的 Word 文件保存到本地指定位置。
2、注意事项
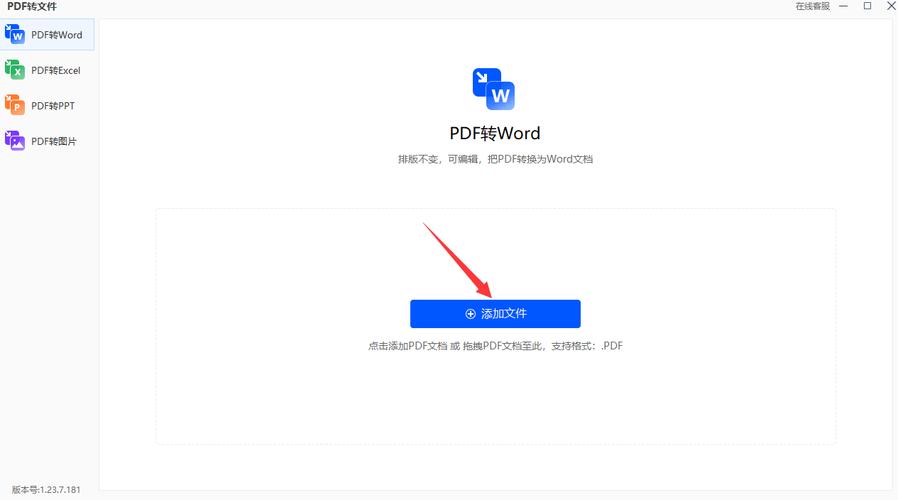
免费版可能有使用次数限制或文件大小限制,若需处理大量或较大文件,可考虑付费升级。
转换效果受 PDF 文件本身的复杂度、格式规范性等因素影响,对于包含复杂图表、特殊字体或加密保护的 PDF,可能出现部分格式错乱,后续可在 Word 中手动调整。
二、利用 Microsoft Word 自带功能(适用于较新版本)
1、操作步骤
打开 Microsoft Word 软件,点击“文件”菜单中的“打开”选项。
在弹出的文件浏览器窗口中,将文件类型筛选为“PDF”,然后定位并选择要转换的 PDF 文件,点击“打开”。
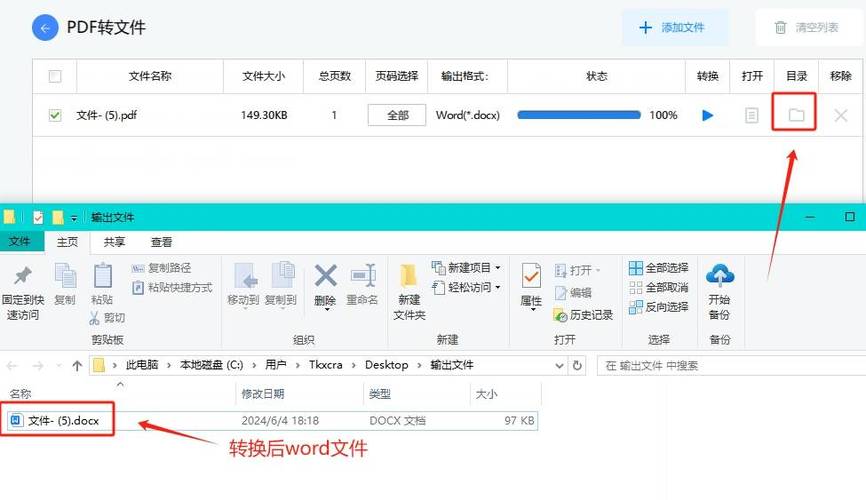
Word 会自动启动转换程序,将 PDF 内容导入到新的 Word 文档中,此时可根据需要对导入的内容进行编辑、排版等操作,最后点击“文件” “保存”或“另存为”,选择合适的保存路径和文件名,将转换后的 Word 文件保存下来。
2、注意事项
对于一些高版本 PDF 特有的元素,如交互式表单、注释等,可能无法完美转换,仅保留基础文本和图像信息。
若 PDF 文件页面较多,转换过程可能会耗时较长,需耐心等待。
三、借助在线转换平台(以 iLovePDF 为例)
1、操作步骤
通过搜索引擎搜索 iLovePDF 官网并进入。
在网站功能列表中找到“PDF 至 Word”转换工具并点击。
点击“选择文件”添加 PDF,也可拖拽文件到指定区域,支持批量添加。
确认无误后点击“转换为 Word”按钮,转换完成后,点击“下载 Word”按钮获取转换后的文件。
2、注意事项
在线平台涉及文件上传,要注意保护个人隐私和文件安全,避免上传敏感信息。
网络状况会影响转换速度,若网络不稳定可能导致转换失败,需重新尝试。
使用 WPS Office 软件
1、操作步骤
打开 WPS Office,新建或打开一个空白文档。
点击菜单栏中的“特色应用” “PDF 转 Word”功能。
在弹出对话框中点击“添加文件”,选择 PDF 文件,可按住 Ctrl 键多选。
设置输出目录等参数后,点击“开始转换”,转换完成后可在指定位置找到 Word 文件。
2、注意事项
WPS 会员可能享有更多功能和更好的转换效果,非会员使用时部分高级功能受限。
若 PDF 文件有密码保护,需先解除密码再进行转换。
| 转换方法 | 优点 | 缺点 |
| SmallPDF | 操作简单,界面友好,适合新手;有一定免费额度 | 免费版有使用限制;复杂 PDF 转换效果欠佳 |
| Microsoft Word | 无需额外安装软件,与办公套件集成度高;能保留基本格式 | 高版本 PDF 元素转换不完全;大文件转换慢 |
| iLovePDF | 在线操作便捷,多平台可用;功能多样 | 隐私安全问题;依赖网络 |
| WPS Office | 国产软件,符合国人习惯;特色功能丰富 | 会员功能有差异;密码保护 PDF 需预处理 |
FAQs
1、Q:PDF 文件中有图片,转换到 Word 后图片清晰度会变差吗?
A:不一定,使用专业软件如 SmallPDF、iLovePDF 等,通常能在转换时尽量保持图片原有清晰度,但如果 PDF 本身图片分辨率较低,转换后在 Word 中放大查看可能仍会模糊,Microsoft Word 和 WPS Office 在转换含图片 PDF 时,也可能因软件算法等因素导致图片质量略有下降。
2、Q:转换后的 Word 文件出现乱码怎么办?
A:这可能是由于 PDF 文件编码问题或字体不兼容导致,可以尝试更换 Word 或转换软件的默认字体,如将字体设置为宋体、黑体等常见字体;若怀疑是编码问题,可尝试使用支持多种编码格式的文本编辑器打开转换后的 Word 文件,检查并修复乱码问题,然后再用 Word 打开查看效果。
小伙伴们,上文介绍怎么把pdf全部放入word的内容,你了解清楚吗?希望对你有所帮助,任何问题可以给我留言,让我们下期再见吧。
内容摘自:https://news.huochengrm.cn/cydz/18867.html
