在撰写文档或进行文本编辑时,Word 文件的意外丢失可能会带来极大的困扰,无论是系统崩溃、程序错误还是人为操作失误,都可能导致未保存的工作成果化为乌有,不必过于担心,因为有多种方法可以尝试恢复保存前的 Word 文件,以下是一些实用的技巧和步骤:
自动恢复功能
Microsoft Word 具备自动恢复功能,可以在程序异常关闭后尝试恢复未保存的文件,当您重新启动 Word 时,它通常会提示您恢复之前未保存的文档,如果看到这样的提示,请务必选择“恢复”选项。
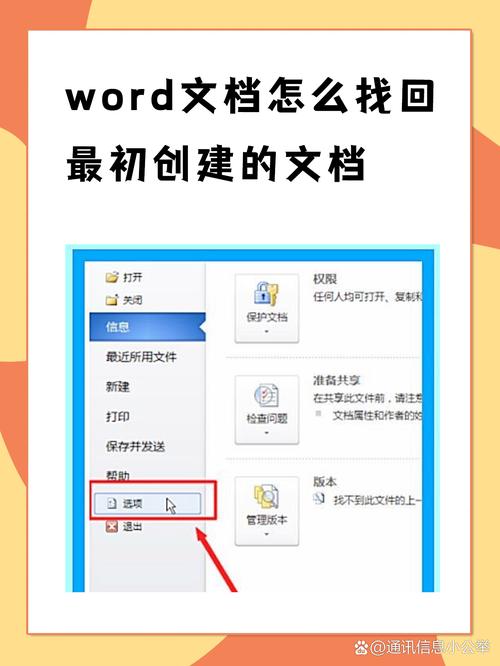
操作步骤:
1、打开 Word 程序。
2、在左侧面板中查找“恢复的文档”,这通常位于“文件”菜单下的“最近使用的文件”列表中。
3、选择要恢复的文件并打开。
手动恢复未保存的 Word 文件
如果自动恢复没有启动,或者您没有看到任何恢复提示,可以尝试手动查找临时文件,Word 在编辑过程中会创建临时文件,这些文件可能包含您最后一次保存的内容。
Windows 系统:
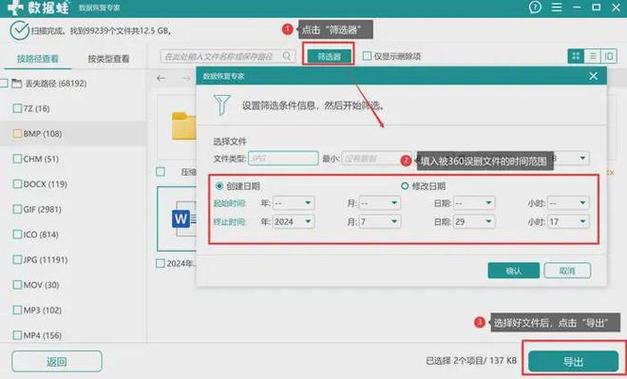
按下Win + R 键打开“运行”对话框。
输入%appdata%\microsoft\document building blocks\drafts 并回车。
在文件夹中找到与您的文档相关的.asd 文件(自动保存文件),复制到安全位置后尝试用 Word 打开。
Mac 系统:
打开 Finder,点击左侧的“应用程序”。
找到并打开“Microsoft Word”。
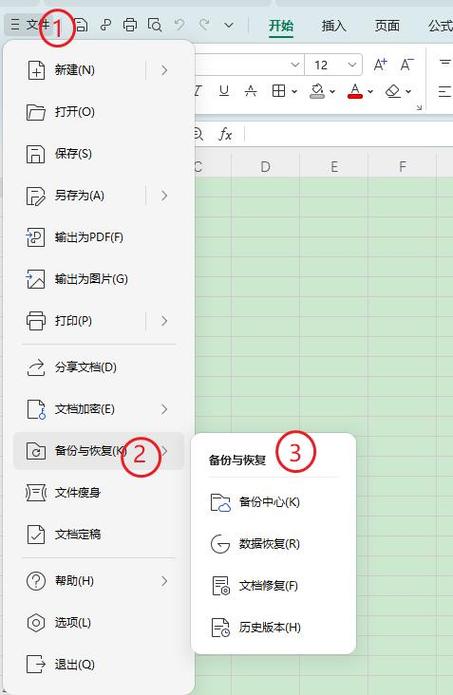
在菜单栏中选择“Word” > “首选项”。
切换到“保存”标签,查看“自动保存”部分的路径。
导航至该路径,查找.tmp 或.asd 文件,尝试用 Word 打开。
从备份中恢复
如果您定期备份文件,可以从最近的备份中恢复 Word 文档,确保您的备份是最新的,并且包含了您需要的所有更改。
使用 OneDrive 或 SharePoint:
登录您的 OneDrive 账户或 SharePoint 网站。
查找相应的文档库,查看是否有之前的版本可供恢复。
如果找到合适的版本,可以下载或恢复到本地。
第三方数据恢复软件
如果上述方法均无效,可以考虑使用专业的数据恢复软件,如 Recuva、EaseUS Data Recovery Wizard 等,这些工具能够扫描硬盘驱动器,寻找被删除或丢失的文件,在使用此类软件之前,请停止对存储设备的所有写入操作,以免覆盖原有数据。
注意事项:
数据恢复成功率受多种因素影响,包括但不限于文件覆盖程度、硬盘健康状况及时间间隔等。
定期备份是预防数据丢失的最佳策略。
相关问答FAQs
Q1: 我不小心关闭了 Word 而没有保存,怎么找回我的文件?
A1: 首先检查 Word 启动时是否提示恢复未保存的文档,如果没有,可以尝试在上述提到的临时文件夹中查找.asd 或.tmp 文件,如果您使用的是 Office 365 且已启用自动保存功能,登录您的 OneDrive 账户查看是否有自动保存的版本。
Q2: 我使用了数据恢复软件但没有找到丢失的 Word 文件,该怎么办?
A2: 如果数据恢复软件未能成功找回文件,可能是因为文件已被覆盖或者恢复条件不佳,建议联系专业的数据恢复服务公司寻求帮助,他们拥有更先进的技术和设备来处理复杂的情况,这也是一个提醒,强调了日常备份的重要性。
以上内容就是解答有关怎么恢复保存前的word文件的详细内容了,我相信这篇文章可以为您解决一些疑惑,有任何问题欢迎留言反馈,谢谢阅读。
内容摘自:https://news.huochengrm.cn/cydz/19122.html
