在当今数字化时代,保护文档中的敏感信息变得至关重要,无论是个人隐私数据还是企业机密文件,都需要确保它们不被未经授权的人员访问或修改,对于广泛使用的Microsoft Word 2010来说,了解如何给文档加密是保障信息安全的关键技能之一,本文将详细介绍如何在Word 2010中对文档进行加密,包括设置密码保护、限制编辑权限等方法,并提供相关FAQs以解答常见问题。
设置打开密码保护
1、打开文档:启动Word 2010并打开需要加密的文档。
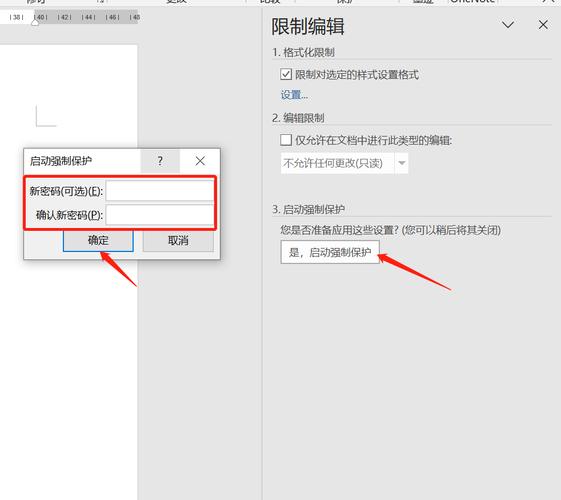
2、进入“文件”菜单:点击左上角的“文件”按钮,选择“信息”。
3、设置保护:在右侧面板中,点击“保护文档”下拉箭头,选择“用密码进行加密”。
4、输入密码:弹出对话框后,输入您想要设置的密码,并确认,请务必记住此密码,因为一旦丢失将无法恢复。
5、保存文档:完成密码设置后,记得保存文档以便生效。
限制编辑权限
如果您希望允许他人查看但不允许他们编辑文档,可以设置只读模式或者使用数字签名来限制编辑权限。
1、设置为只读:按照上述步骤进入“保护文档”,选择“标记为最终状态”,这样文档会被标记为只读,虽然接收者仍然可以解除只读状态并编辑内容,但这提供了一层额外的保护。
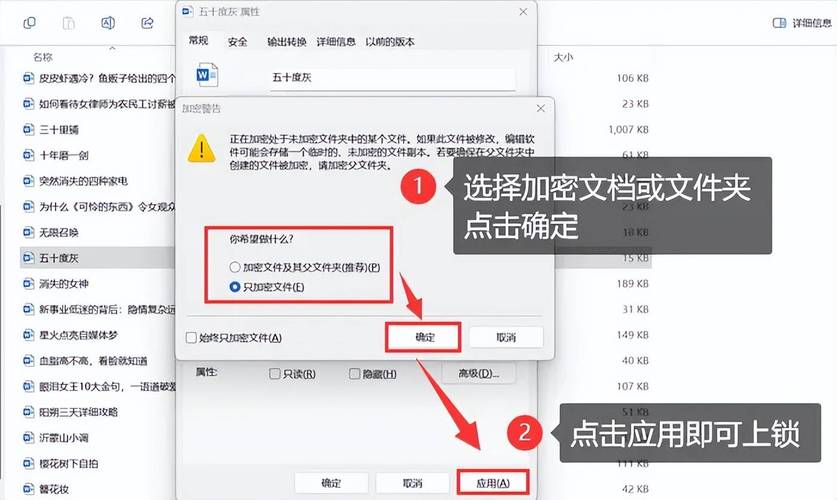
2、使用数字签名:如果需要更严格的控制,可以考虑使用数字签名,这要求发送者和接收者都有数字证书,通过这种方式,只有拥有正确密钥的人才能更改文档。
准备数字证书:首先需要从认证机构获取个人或企业的数字证书。
签署文档:回到Word 2010,再次进入“保护文档”,这次选择“添加数字签名”,根据提示完成签署过程。
验证签名:当其他用户尝试打开已签名的文档时,系统会自动检查签名是否有效,并提示任何更改情况。
使用第三方工具加密
除了内置功能外,还可以利用专门的软件如VeraCrypt等对整个文件甚至硬盘分区进行加密处理,这种方法适用于那些希望获得更高安全性需求的用户,不过请注意,此类操作通常较为复杂且不可逆,因此在执行前请确保已经做好了充分准备。
下载并安装VeraCrypt:访问官方网站下载最新版本的VeraCrypt。
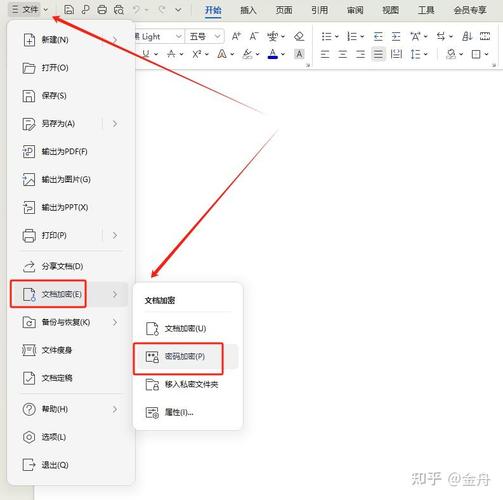
创建加密卷:启动程序后跟随向导创建一个新的虚拟磁盘(即加密卷),指定大小及位置等信息。
格式化新分区:接下来需要对该分区进行格式化操作,类似于普通U盘初次使用时的步骤。
挂载加密卷:最后一步是将这个刚刚创建好的加密空间挂载到系统中作为一个新的驱动器出现,此时就可以像平常一样往里面存放文件了,但要注意的是每次访问都必须输入正确的密码才行。
定期更新密码与备份
为了确保长期的安全性,建议定期更换用于文档加密的密码,并且做好重要数据的多处备份工作以防万一发生意外情况导致原始资料丢失,同时也要提醒自己妥善保管好所有相关的密钥信息哦!
FAQs
Q1: 如果忘记了设置的密码怎么办?
A1: 很遗憾地告诉你,一旦忘记了为Word 2010文档设置的密码几乎没有办法找回它,唯一可能的解决方案就是尝试联系微软客服寻求帮助,但成功几率非常渺茫,因此最好的解决办法就是在设置之初就选择一个容易记忆但又足够安全的密码,并妥善保存好它。
Q2: 是否可以撤销已施加的密码保护?
A2: 当然可以!只需重复前面提到的步骤直至到达“用密码进行加密”这一环节,然后选择清除已有密码即可恢复正常状态,需要注意的是这样做会移除所有基于该密码的保护措施,请谨慎操作。
以上就是关于“怎么给word2010文档加密”的问题,朋友们可以点击主页了解更多内容,希望可以够帮助大家!
内容摘自:https://news.huochengrm.cn/cydz/20188.html
