在现代办公环境中,将扫描的文件转换成Word文档是一项常见且实用的技能,无论是处理合同、报告还是其他重要文件,掌握这一技能都能显著提高工作效率,本文将详细介绍几种常见的方法,帮助你轻松实现从扫描文件到Word文档的转换。
使用OCR软件进行转换
1. 选择合适的OCR软件
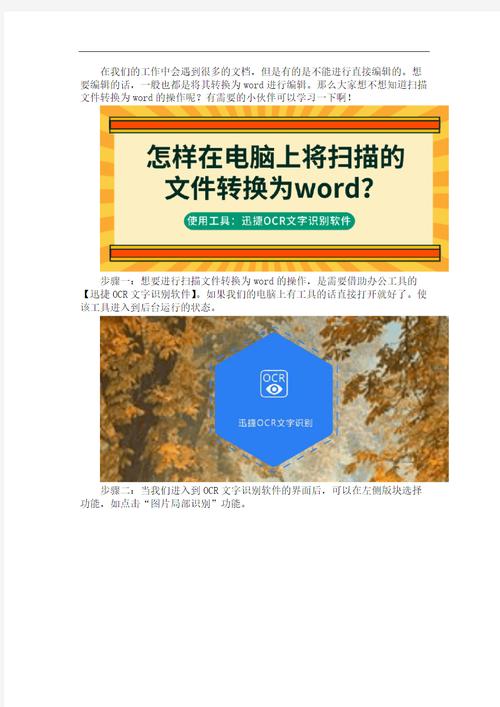
OCR(Optical Character Recognition,光学字符识别)软件可以将图像中的文字提取出来并转换为可编辑的文本,市面上有许多优秀的OCR软件,如ABBYY FineReader、Adobe Acrobat Pro DC等,选择一款适合你需求和预算的软件是第一步。
2. 扫描文件的准备
在开始转换之前,确保你的扫描文件质量良好,文字清晰可辨,没有模糊或失真的情况,如果可能的话,调整扫描仪的分辨率和对比度,以获得最佳的扫描效果。
3. OCR软件操作步骤
导入文件:打开OCR软件,选择“导入”或“打开”功能,找到你的扫描文件并导入。
选择语言:根据文件的语言选择合适的OCR语言设置,以确保识别的准确性。
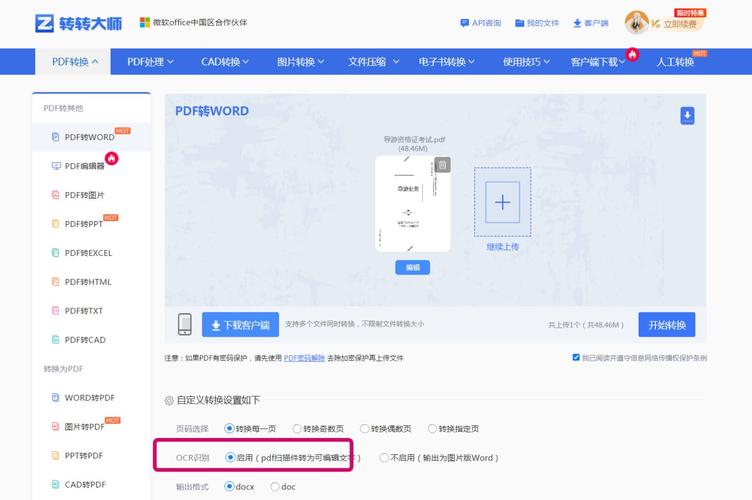
调整区域:如果需要,手动调整识别区域,排除不需要识别的部分(如页眉、页脚、水印等)。
开始识别:点击“识别”或“OCR”按钮,软件将自动分析图像中的文字并提取出来。
检查与编辑:识别完成后,仔细检查识别结果,对不准确的地方进行手动修正。
导出为Word:确认无误后,选择“导出”或“保存为”功能,将文件保存为Word格式(.docx或.doc)。
利用在线OCR服务
如果你不想安装额外的软件,也可以使用在线OCR服务来转换扫描文件,这些服务通常提供简单易用的界面和即时的处理能力。
1. 选择在线OCR服务

一些知名的在线OCR服务包括Google Drive中的Google Docs、OnlineOCR.net等,选择一个信誉良好、用户评价高的服务。
2. 上传文件并转换
访问网站:打开所选的在线OCR服务网站。
上传文件:找到“上传”或“选择文件”按钮,上传你的扫描文件。
选择语言与设置:同样地,根据文件的语言选择合适的设置选项。
开始转换:点击“开始”或“转换”按钮,等待系统处理完成。
下载Word文件:转换完成后,下载生成的Word文档到本地计算机。
通过Microsoft Word直接转换
如果你已经安装了Microsoft Office套件,那么可以直接在Word中使用OCR功能来转换扫描文件,这种方法适用于简单的文档转换需求。
1. 插入扫描图片
打开Word:启动Microsoft Word程序。
插入图片:选择“插入”菜单中的“图片”选项,找到并插入你的扫描文件图片。
调整图片位置与大小:根据需要调整图片的位置和大小,使其适应页面布局。
2. 使用OCR功能转换文字
选中图片:在Word中单击选中插入的图片。
启动OCR:在弹出的工具栏中寻找“图片工具”或“OCR”按钮(具体名称可能因版本而异),点击它启动OCR功能。
复制文本:OCR完成后,你可以直接复制提取出的文本内容到其他位置进行编辑和使用,但请注意,这种方法提取的文本可能不会保留原有的格式和排版。
注意事项与技巧
预处理图像:在进行OCR之前,尽量提高扫描文件的质量,比如调整亮度/对比度、裁剪无用边缘等,有助于提高识别准确率。
分批处理:对于大型文档或多页PDF,可以考虑分批次进行OCR处理,避免一次性加载过多数据导致内存不足或程序崩溃。
校对与修订:无论采用哪种方法,最后都应仔细检查转换后的Word文档,特别是那些容易被误识的字符或特殊符号,并进行必要的修订。
FAQs
Q1: 如果扫描文件中包含表格或者图表怎么办?
A1: OCR技术主要针对文本内容进行识别,对于表格和图表的识别能力有限,在这种情况下,建议先手动提取表格数据或重新绘制图表;部分高级OCR软件也提供了一定程度的表格识别功能,可以尝试使用这些功能辅助完成转换。
Q2: 转换后的Word文档格式错乱怎么办?
A2: 这可能是由于原始扫描文件中存在复杂的布局或是OCR过程中出现了误差导致的,解决方法包括:1) 使用专业的文档修复工具调整格式;2) 手动调整段落、标题等元素的样式;3) 如果问题严重,考虑重新进行一次OCR过程并更加细致地检查每一个细节。
以上就是关于“怎么把扫描的文件转换成word文档”的问题,朋友们可以点击主页了解更多内容,希望可以够帮助大家!
内容摘自:https://news.huochengrm.cn/cydz/20294.html
