在Word文档中,标签(也称为书签)是一种非常有用的功能,它可以帮助你快速定位到文档中的特定位置,无论是长篇文档、论文还是报告,合理使用标签都能极大提高工作效率,下面,我们将详细介绍如何在Word中创建和管理标签。
创建标签
1. 打开Word文档并定位光标
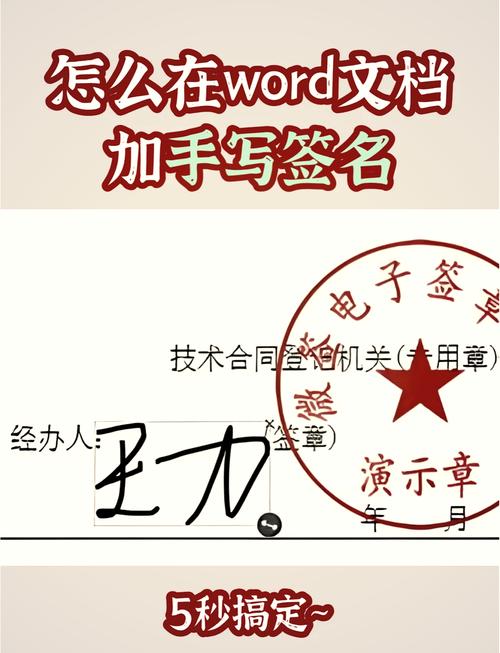
打开你需要添加标签的Word文档,并将光标放置在你希望插入标签的位置,这个位置可以是文本的开头、中间或者结尾,具体取决于你的需求。
2. 插入标签
点击顶部菜单栏中的“插入”选项卡,在“插入”选项卡中,找到“书签”按钮,它通常位于链接组内,如果你使用的是较新版本的Word,可能需要点击“链接到文本”按钮旁边的小箭头来找到“书签”选项。
3. 命名标签
点击“书签”后,会弹出一个对话框,提示你输入书签名称,请确保名称简洁明了,以便日后能够轻松识别,如果你正在为一个章节标题添加标签,可以简单地命名为“Chapter1”,完成命名后,点击“添加”按钮即可创建标签。
使用标签快速跳转
一旦标签被创建,你就可以利用它来快速导航至文档中的特定部分了,以下是几种常见的方法:
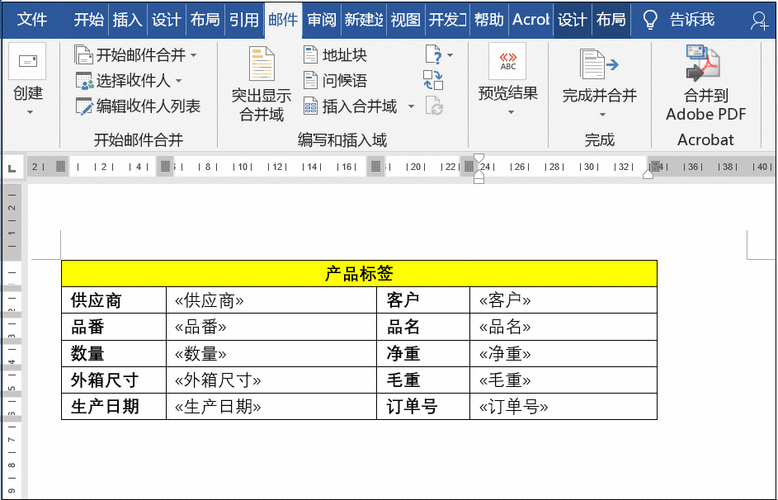
通过“书签”功能访问:再次打开“插入”->“书签”,在列表中找到刚才创建的书签,选中它然后点击“定位”或直接双击该书签名称即可跳转。
利用快捷键:按下Ctrl+G组合键打开“查找和替换”对话框,切换到“定位”标签页,选择“书签”,从下拉菜单中选择你想要跳转到的书签,最后点击“定位”按钮。
使用导航窗格:如果偏好图形化界面操作的话,可以在视图选项卡下勾选“导航窗格”,这样所有已添加的书签都会显示在左侧面板上,点击相应条目就能立即跳转。
编辑与删除标签
随着工作进展,有时我们需要对现有的标签进行修改或是完全移除它们。
重命名/编辑标签:返回到之前提到的“插入”->“书签”界面,选中想要更改名字的书签,在下方的文字框内输入新的名称,最后点击“添加”保存更改。
删除不再需要的标签:同样地,在“书签”对话框里挑选出欲移除的项目,接着单击右下角的“删除”按钮确认操作。
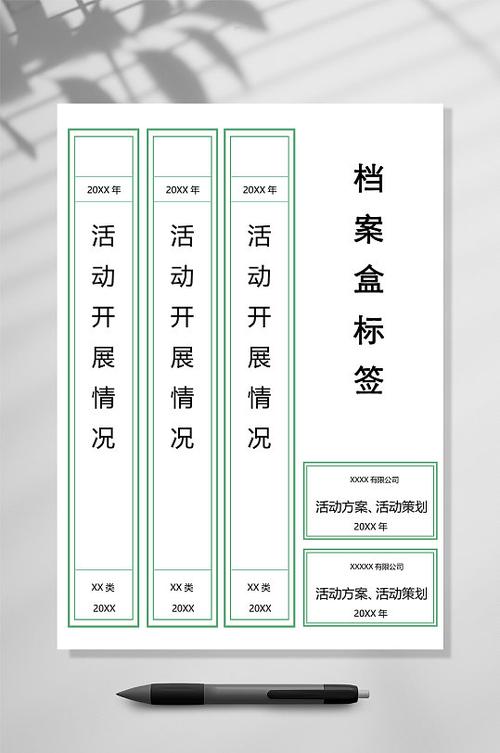
高级应用技巧
除了基本用法外,还有几个小窍门可以让标签发挥更大作用:
跨文档链接:虽然每个单独的文件都有自己独立的一套书签系统,但可以通过超链接的方式将不同文档中的相关内容连接起来,在一个主文件中创建一个指向子文件某节内容的链接。
结合宏自动化流程:对于需要频繁执行某些任务的情况(如自动生成目录),可以考虑编写简单的宏代码来实现一键式操作,这要求用户具备一定的编程基础。
注意事项
保持清晰一致的命名规则有助于提高查找效率。
避免使用特殊字符作为书签名称的一部分,以免引起不必要的麻烦。
定期清理无用或过时的书签,维持文档整洁。
通过上述步骤及建议,相信您已经掌握了如何在Word中使用标签这一强大工具的方法,无论是日常办公还是学术研究,合理运用都将显著提升您的生产力水平!
FAQs
问:我可以给图片或其他对象添加标签吗?
答:是的,除了文字之外,你也可以为图片、表格甚至图表等非文本元素添加标签,只需先选中目标对象,再按照上述流程操作即可。
问:如何一次性删除所有标签?
答:目前Word没有提供一键清除所有书签的功能,但你可以通过反复进入“插入”->“书签”界面,逐一勾选并删除的方式来实现,如果书签数量较多,建议手动记录下重要标签的名称,以防误删。
各位小伙伴们,我刚刚为大家分享了有关word标签怎么写的知识,希望对你们有所帮助。如果您还有其他相关问题需要解决,欢迎随时提出哦!
内容摘自:https://news.huochengrm.cn/cydz/20875.html
