在使用Microsoft Word处理文档时,表格是一种非常实用的工具,无论是制作简单的数据记录表,还是复杂的项目计划表,掌握如何细分表格都能极大提升工作效率和文档的可读性,本文将详细介绍如何在Word中细分表格,包括创建表格、调整列宽和行高、添加和删除行列、合并与拆分单元格等操作。
创建表格
在Word中创建表格有多种方法,其中最常用的是通过“插入”选项卡中的“表格”功能,以下是具体步骤:
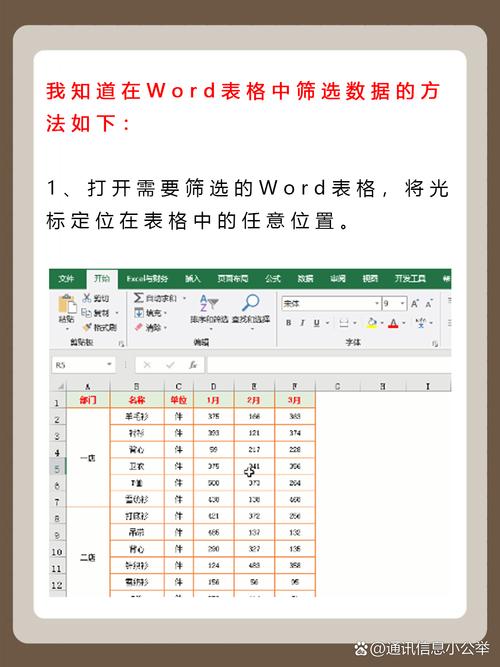
1、使用快速选择功能创建表格:
打开Word文档,点击顶部菜单栏的“插入”选项卡。
找到“表格”部分,点击下拉箭头,会弹出一个网格预览。
通过鼠标拖动选择你需要的行数和列数,例如3行4列,然后点击鼠标左键确认。
2、使用“插入表格”对话框创建表格:
同样在“插入”选项卡中,点击“表格”,然后选择“插入表格”。
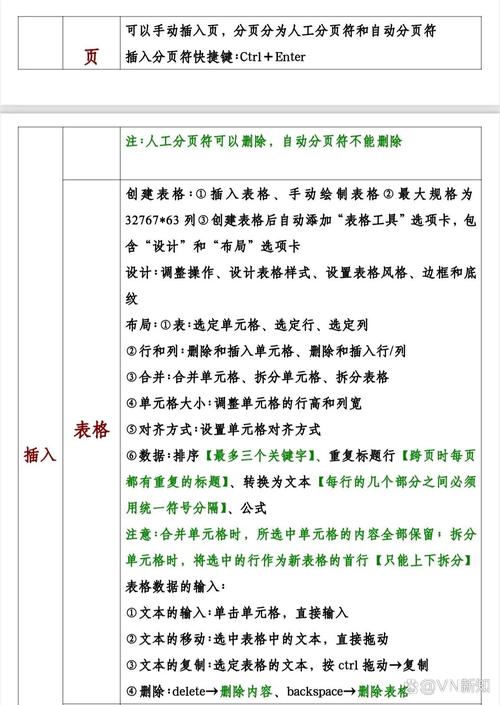
在弹出的对话框中输入列数和行数,还可以设置自动调整行为适应内容或者固定列宽等选项,最后点击“确定”。
调整表格的基本属性
创建好表格后,通常需要对表格进行一些基本调整,如调整列宽、行高等。
1、调整列宽:
将鼠标悬停在表格的列边界上,当光标变为双向箭头时,按住鼠标左键并拖动来调整列宽。
也可以右键点击列边界,选择“表格属性”,在“列”选项卡中精确设置列宽。
2、调整行高:
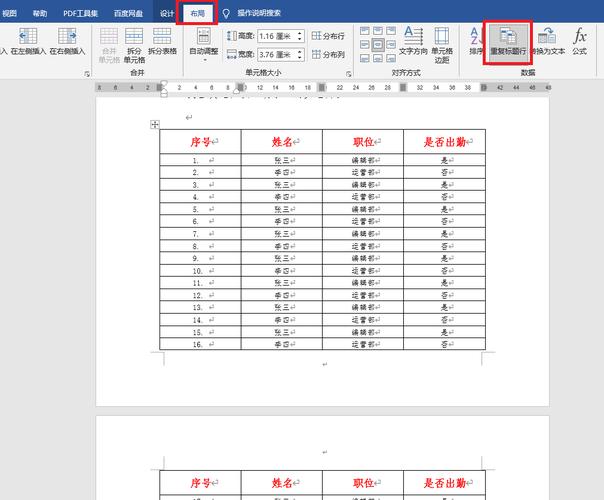
类似调整列宽,将鼠标悬停在行边界上,当光标变为双向箭头时,按住鼠标左键并拖动来调整行高。
右键点击行边界,选择“表格属性”,在“行”选项卡中精确设置行高。
添加和删除行列
在实际使用过程中,经常需要添加或删除表格的行和列。
1、添加行:
将光标定位到需要添加新行的位置(可以是某一行的末尾)。
右键点击该位置,选择“插入”,然后选择“在上方插入行”或“在下方插入行”。
2、添加列:
将光标定位到需要添加新列的位置(可以是某一列的右侧)。
右键点击该位置,选择“插入”,然后选择“在左侧插入列”或“在右侧插入列”。
3、删除行或列:
选中需要删除的行或列。
右键点击选中区域,选择“删除行”或“删除列”。
合并与拆分单元格
在制作复杂表格时,常常需要合并或拆分单元格。
1、合并单元格:
选中需要合并的多个单元格。
右键点击选中区域,选择“合并单元格”。
2、拆分单元格:
将光标定位到需要拆分的单元格中。
右键点击该单元格,选择“拆分单元格”,然后输入需要的行数和列数,最后点击“确定”。
表格样式和边框
为了使表格更加美观和专业,可以使用表格样式和边框功能。
1、应用表格样式:
选中整个表格或特定单元格区域。
在“表格工具”选项卡下的“设计”选项卡中,选择一种预设的表格样式。
2、自定义边框和底纹:
选中需要自定义的单元格区域。
右键点击选中区域,选择“边框和底纹”。
在弹出的对话框中,可以分别设置边框的样式、颜色和宽度,以及底纹的颜色和图案。
表格数据的排序与计算
有时需要在表格中对数据进行排序或简单的计算。
1、排序数据:
选中需要排序的数据区域。
在“表格工具”选项卡下的“布局”选项卡中,点击“排序”按钮。
在弹出的对话框中,选择排序依据(如列A、列B),排序类型(如数值、文本、日期)及排序顺序(升序或降序),最后点击“确定”。
2、计算数据:
将光标定位到需要显示计算结果的单元格中。
在“表格工具”选项卡下的“布局”选项卡中,点击“公式”按钮。
在弹出的对话框中,输入计算公式(SUM(LEFT)表示求左边所有单元格的和),然后点击“确定”。
表格转换为文本
有时候需要将表格转换为纯文本格式,以便在其他应用程序中使用。
1、转换步骤:
选中整个表格。
在“表格工具”选项卡下的“布局”选项卡中,点击“转换为文本”按钮。
在弹出的对话框中,选择适当的分隔符(如制表符、空格等),然后点击“确定”。
相关问答FAQs
问题1:如何在Word中快速调整表格的整体大小?
答:可以通过拖动表格右下角的小方块来快速调整表格的整体大小,将鼠标悬停在小方块上,当光标变为斜向箭头时,按住鼠标左键并拖动即可调整表格的大小,这种方法适用于整体调整表格的尺寸,而不需要单独调整每一行或每一列。
问题2:如何在Word中为表格添加标题行?
答:可以在表格上方插入一行作为标题行,将光标定位到表格的第一行前,在“插入”选项卡中点击“表格”,选择“在上方插入行”,在新插入的行中输入标题内容,并根据需要调整字体、字号、加粗等格式,可以选择将标题行的单元格合并,以使标题更加醒目。
以上内容就是解答有关word怎么细分表格的详细内容了,我相信这篇文章可以为您解决一些疑惑,有任何问题欢迎留言反馈,谢谢阅读。
内容摘自:https://news.huochengrm.cn/cydz/20877.html
