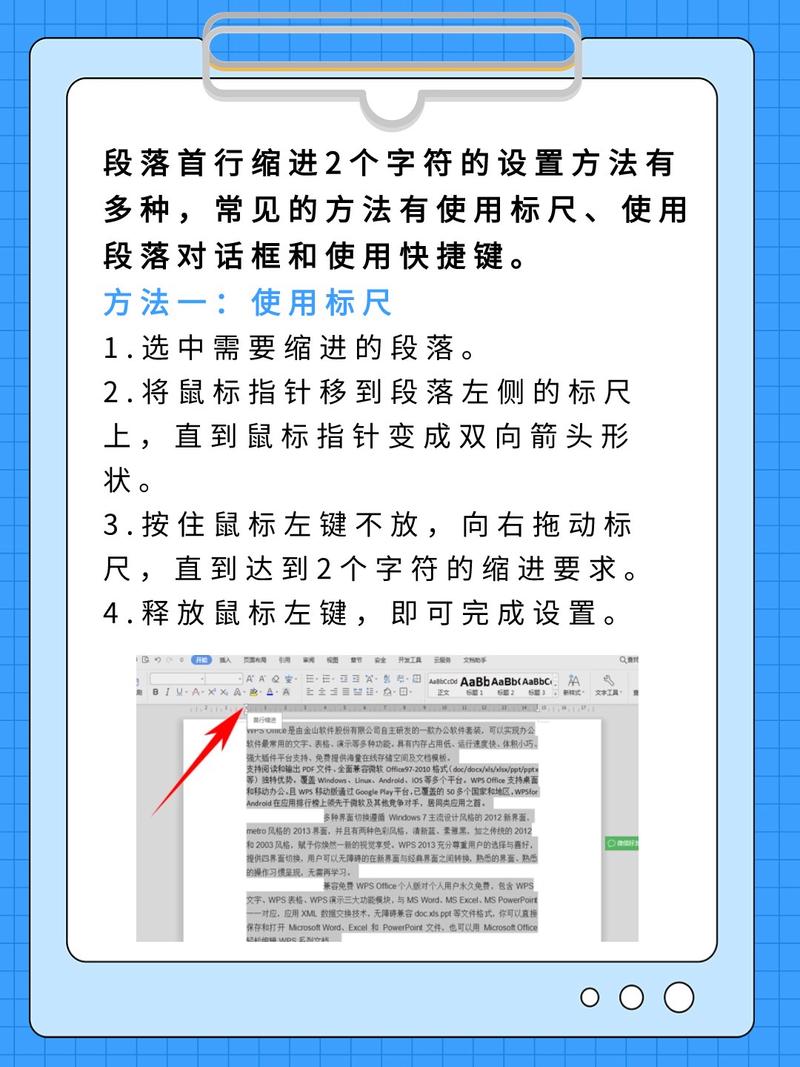在 Word 文档的编辑过程中,首行缩进是一项常见的排版需求,尤其是在中文写作中,正确的首行缩进可以使文章结构更加清晰,提高文档的可读性,以下是几种设置 Word 头部缩进的方法:
1、使用段落设置工具:选中你想要进行首行缩进的所有段落,然后点击“开始”选项中的“段落模块”右下角的小箭头,打开“缩进和间距”界面,在该界面中,找到“特殊”选项框,点击其中的选中框,选择“首行缩进”,调整后面的缩进值为你所需的字符数量,比如通常设置为 2 个字符,你可以在下方的“预览”中看到调整之后的样子,如果担心设置的不对,还可以在“预览”中看见调整之后的样子。
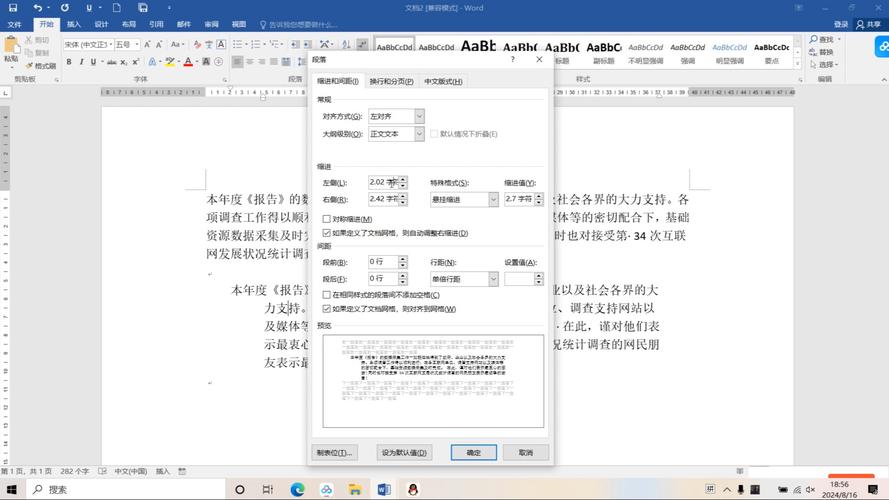
2、使用标尺工具:先开启标尺工具,点击“视图”,然后勾选“标尺”,找到标尺上用于控制首行的缩进点,将鼠标放置到一定时间后,可以看到不同控制器是用于哪个缩进的,找到控制首行缩进的缩进器后,利用鼠标将其调整到 2 字符位置。
3、使用样式模板:点击“开始”选项卡,然后点击“样式”选项,找到其中的“正文”选项,并右键该选项,然后选择“修改”,在修改样式界面点击左下角的“格式”按钮,然后点击“段落”,在“缩进和间距”界面中,点击修改“缩进”模块左下角的“首行缩进”,设置缩进为 2 字符即可,这样,这个文档的所有正文部分都会首行缩进 2 个字符。
4、使用快捷键:选中需要设置首行缩进的段落,然后按下键盘上的“Ctrl+T”快捷键,即可快速设置首行缩进为 2 个字符,如果需要调整缩进的大小,可以重复按下“Ctrl+T”或使用“Ctrl+Shift+T”来减少缩进。
Word 头部缩进的常见问题及解答如下:
问题一:为什么设置了首行缩进,但部分段落没有生效?
答:可能是由于这些段落应用了不同的样式或者格式,请检查这些段落是否使用了与正文不同的样式,如果是,可以尝试修改相应样式的首行缩进设置,或者直接选中这些段落重新设置首行缩进。
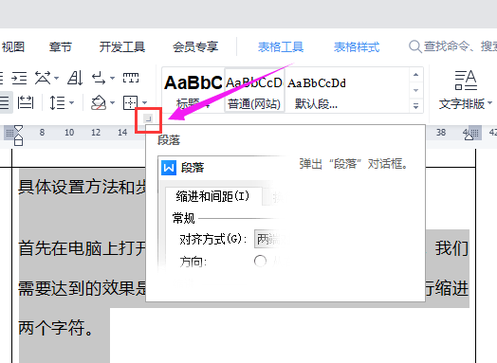
问题二:如何批量设置多个不连续段落的首行缩进?
答:可以先按住“Ctrl”键,然后逐个点击需要设置首行缩进的段落,将它们全部选中,再按照上述方法统一设置首行缩进。
问题三:设置首行缩进后,段落之间的间距好像变大了,是怎么回事?
答:这可能是因为设置了首行缩进后,段落的对齐方式发生了变化,导致视觉上感觉段落间距变大,可以尝试调整段落的对齐方式或者行距,使文档看起来更加协调。
小伙伴们,上文介绍word头部怎么缩进的内容,你了解清楚吗?希望对你有所帮助,任何问题可以给我留言,让我们下期再见吧。