在现代办公环境中,Word 作为一款强大的文字处理软件,其表格功能也被广泛应用于数据整理与展示,很多时候我们不仅需要制作表格,还需要将其共享给团队成员进行协作编辑或查看,Word 中究竟该如何共享表格呢?接下来将为您详细介绍几种常见的方法及其操作步骤,并附上相关示例和注意事项。
一、通过电子邮件以附件形式共享
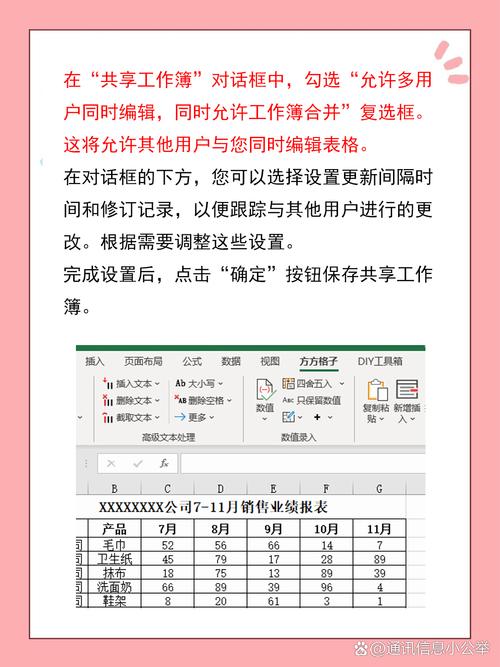
这是最基本也是最常用的一种方式,适用于将表格发送给少数几个人进行查看或简单编辑后返回的情况。
1、操作步骤:
打开包含目标表格的 Word 文档。
点击“文件”菜单,选择“另存为”。
在弹出的“另存为”对话框中,选择保存位置(如桌面),并在文件名栏中输入合适的名称。
在文件类型下拉菜单中确保选择了“Word 文档(*.docx)”格式(如果是较旧版本的 Word,则可能是“.doc”格式)。
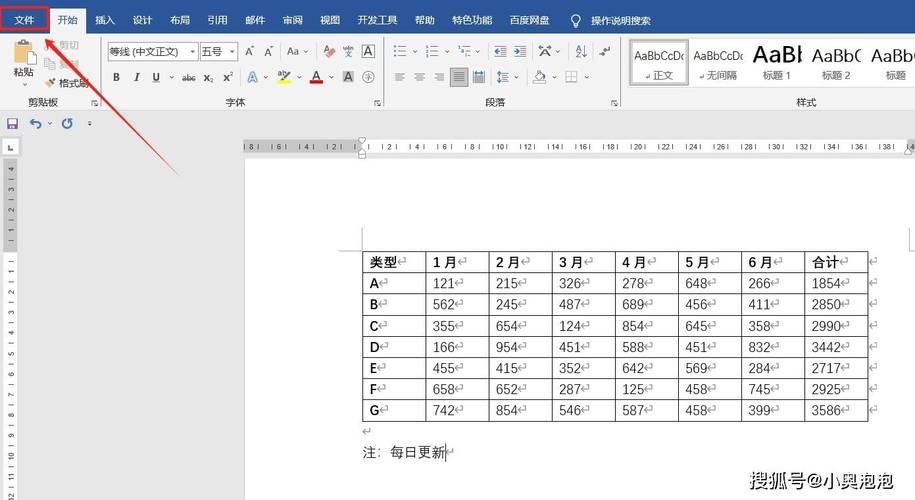
点击“保存”按钮完成文档的单独保存。
随后,启动您的电子邮件客户端(如 Outlook、Gmail 等)。
创建一封新邮件,在收件人地址栏中填入需要接收表格的人员邮箱。
点击“添加附件”图标,找到刚刚保存好的 Word 文档并选中它,然后点击“打开”或“插入”。
在邮件正文中简要说明共享该表格的目的、期望的操作以及截止日期等信息。
检查无误后点击“发送”按钮即可。
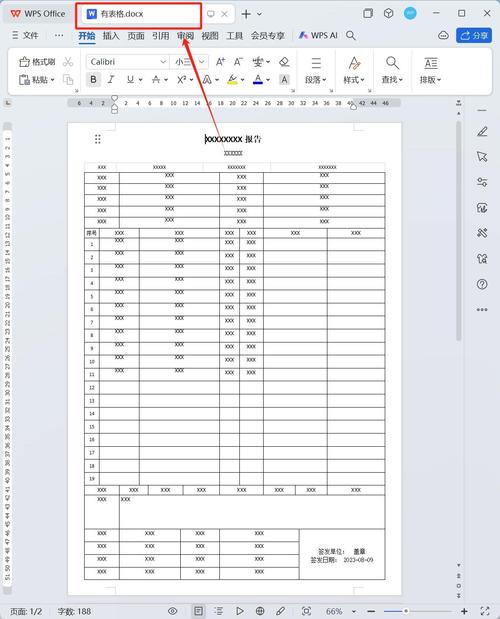
2、示例:
假设您是一名项目负责人,需要将项目进度表格共享给团队成员以便他们更新自己的任务完成情况,您可以按照上述步骤操作,在邮件正文中写道:“各位同事,请查收附件中的项目进度表,请大家根据自己的实际进展填写相应部分,并于本周五下班前回复此邮件,附上更新后的表格。”
3、注意事项:
确保所有收件人都安装了能够打开 Word 文档的软件,否则他们可能无法正常查看或编辑表格内容。
对于较大的表格或包含敏感信息的文件,考虑使用压缩工具(如 WinRAR、7-Zip 等)先将文件打包再发送,以减小邮件附件大小并保护数据安全。
二、使用云存储服务共享
利用云存储平台(如 OneDrive、Google Drive 等)可以方便地实现多人实时在线协作编辑 Word 表格,提高工作效率。
1、OneDrive 示例:
登录您的 Microsoft 账户并访问 OneDrive 网站(https://onedrive.live.com/)。
上传包含表格的 Word 文档到 OneDrive 中的一个文件夹内,上传完成后,右键点击该文档,选择“共享”。
在弹出的共享窗口中,可以通过输入对方的电子邮件地址来邀请特定的人员访问此文档;也可以直接生成一个链接,设置链接的权限(如仅查看、可编辑等),然后将链接复制粘贴到其他地方(如即时通讯软件、邮件等)发送给相关人员。
被邀请者或通过链接访问的用户无需安装任何额外软件,只需在浏览器中打开即可查看或编辑表格内容,他们的更改会自动同步到云端,其他协作者也能实时看到更新。
2、Google Drive 示例:
访问 Google Drive 网站(https://drive.google.com/)并登录您的 Google 账户。
将 Word 文档拖放到 Google Drive 界面中进行上传,或者点击“新建”按钮,选择“文件上传”来完成操作。
上传完毕后,右键点击文档,选择“获取链接”或进入“共享”设置页面生成可分享的链接,同样可以在这里设置不同的访问权限级别。
将生成的链接发送给需要协作的人员,他们在浏览器中打开链接后就能对表格进行在线编辑了,Google Docs 还支持多人同时在线编辑同一文档的不同部分,并且有详细的修订历史记录可供查看。
3、注意事项:
在使用云存储服务时,要确保网络连接稳定,以免影响协作编辑的体验和数据同步的准确性。
注意保护好自己的账户信息和共享链接的安全性,避免未经授权的人员访问敏感数据。
不同云存储服务的免费存储空间有限,如果表格文件较大或者需要长期存储大量数据,可能需要升级到付费套餐。
三、通过团队协作平台共享
许多企业和组织都使用专门的团队协作平台(如 Slack、Teams、钉钉等)来进行内部沟通和文件共享,这些平台通常集成了丰富的办公应用和工具,方便成员之间的协作交流。
1、以 Teams 为例:
打开 Microsoft Teams 应用程序并登录到您的工作区。
在左侧导航栏中选择要共享表格的频道或群组聊天。
点击聊天窗口中的“+”号按钮,选择“文件”选项,然后在本地计算机上找到并选中包含表格的 Word 文档,最后点击“打开”进行上传。
文档上传成功后,团队成员可以在聊天窗口中直接查看或下载该表格文件,如果需要进一步讨论或修改表格内容,还可以发起新的讨论话题或创建在线会议邀请大家共同参与。
2、注意事项:
在使用团队协作平台时,要遵循公司或组织的相关规定和流程,合理使用共享功能,确保信息安全和工作效率的双重保障。
了解不同平台的功能特点和操作方法,以便更好地利用它们进行有效的团队协作和表格共享。
FAQs:
问题一:如果我想限制其他人对共享的 Word 表格的编辑权限,该怎么办?
解答:无论是通过电子邮件附件、云存储服务还是团队协作平台共享表格,都可以在共享时设置相应的权限,在 OneDrive 或 Google Drive 中生成链接时,可以选择“仅查看”权限而非“可编辑”;在团队协作平台上,也可以根据用户角色分配不同的权限级别,如只读、评论、编辑等,这样可以有效控制他人对表格内容的修改程度,确保数据的准确性和安全性。
问题二:如何知道哪些人已经查看或编辑了我共享的 Word 表格?
解答:在云存储服务(如 OneDrive、Google Drive)中,当您与他人共享一个可编辑的文档时,通常可以在文档的历史记录或活动日志中查看谁在什么时间进行了哪些操作,一些高级的团队协作平台(如 Teams)也会提供类似的功能,显示文档的访问者和修改者信息,通过这些功能,您可以方便地了解团队成员对共享表格的使用情况。
小伙伴们,上文介绍word怎么共享表格的内容,你了解清楚吗?希望对你有所帮助,任何问题可以给我留言,让我们下期再见吧。
内容摘自:https://news.huochengrm.cn/cydz/21803.html
