在当今数字化时代,文档编辑与处理已成为日常工作和学习中不可或缺的一部分,尤其是Microsoft Word这款强大的文字处理软件,其功能丰富多样,能够满足用户从简单文本录入到复杂排版布局的各种需求。“截取圆形”这一技巧,虽然看似小众,却能在特定场景下发挥独特作用,比如制作创意海报、设计图标或是优化图片展示效果等,本文将详细介绍在Word中如何巧妙截取圆形的方法,并辅以实例说明,帮助读者掌握这一实用技能。
方法一:利用形状工具直接绘制圆形裁剪区域
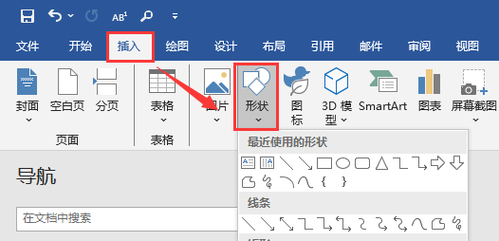
1、插入形状:打开你的Word文档,点击顶部菜单栏的“插入”选项卡,随后在“插图”组中找到并点击“形状”按钮,在下拉菜单中选择“椭圆”,此时鼠标指针变为十字形。
2、绘制圆形:按住Shift键(Windows)或Command键(Mac),然后用鼠标左键拖动,即可绘制出一个完美的圆形,如果不按这些键,则会绘制出椭圆形,调整圆形的大小和位置,使其覆盖你想要截取的部分。
3、设置形状格式:选中绘制好的圆形,右键点击选择“设置形状格式”(或在“绘图工具-格式”选项卡中操作),你可以调整线条颜色为“无轮廓”,填充颜色选择“纯色填充”,并挑选一个合适的背景色,确保圆形看起来像是裁剪框而非独立图形。
4、组合图形:将需要截取的图像或文本框置于圆形之上,并调整其大小和位置,使之完全位于圆形内,同时选中圆形和内容(按住Ctrl键逐个点击选择),右键选择“组合”>“组合”,这样两者就合并成了一个整体。
5、裁剪圆形外部分:再次选中组合后的形状,进入“图片格式”或“绘图工具-格式”选项卡,点击“裁剪”按钮,鼠标指针变为裁剪图标,拖动圆形边缘进行裁剪,实际上我们是通过调整裁剪框来隐藏圆形外的内容,完成后再次点击文档空白处确认裁剪。
方法二:使用图片遮罩效果
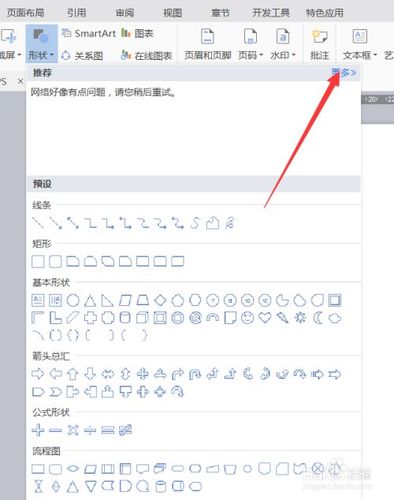
1、插入图片:将你想要截取圆形的图片插入到Word文档中。
2、添加圆形遮罩:重复上述方法一中的前两步,即插入一个适当大小的圆形,并设置其格式为无轮廓、纯色填充。
3、应用遮罩效果:选中图片和圆形遮罩,进入“图片格式”或“绘图工具-格式”选项卡,找到“图片效果”或“艺术效果”选项,选择“柔化边缘”或其他适合的效果,使圆形边缘自然过渡,形成遮罩效果,这一步可能需要根据实际图片内容微调效果参数以达到最佳视觉效果。
4、调整图层顺序:确保圆形遮罩位于图片之上,可以通过“排列”选项卡中的“上移一层”或“置于顶层”来实现,这样,圆形遮罩就会覆盖在图片上,只显示出圆形内部的内容。
5、导出或保存:完成所有步骤后,如果需要将结果保存为图片格式,可以选中整个组合(包括圆形遮罩和图片),右键选择“另存为图片”,选择合适的图片格式(如PNG)保存即可。
表格示例:不同方法对比
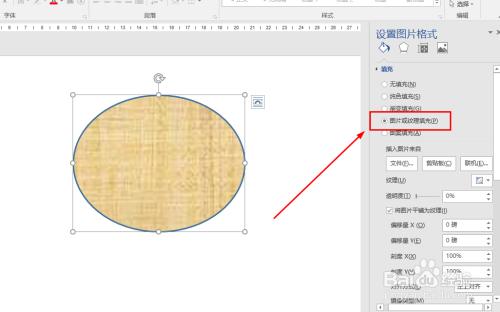
| 方法 | 优点 | 缺点 | 适用场景 |
| 直接绘制裁剪区域 | 操作简单直观,适合初学者 | 裁剪精度有限,圆形边缘可能不够平滑 | 快速制作简单的圆形裁剪效果 |
| 使用图片遮罩 | 遮罩效果自然,可调节性强 | 操作相对复杂,需多次调整效果 | 需要高质量圆形裁剪效果,如海报设计 |
FAQs
Q1: 如果我想要一个透明背景的圆形裁剪图片,应该怎么做?
A1: 在方法二的基础上,选择圆形遮罩时,将其填充颜色设置为“无填充”,并在“图片效果”中选择“柔化边缘”或“阴影”等效果来增强遮罩的自然感,最后导出时选择支持透明背景的格式,如PNG。
Q2: 圆形裁剪后的图片质量会下降吗?
A2: 不会,无论是直接绘制裁剪区域还是使用图片遮罩的方法,都不会改变原图片的分辨率或质量,导出时选择适当的图片格式(如PNG或TIFF)可以保持高质量的输出,但请注意,过度放大裁剪后的图像可能会导致像素化现象,影响视觉效果。
小伙伴们,上文介绍word怎么截取圆形的内容,你了解清楚吗?希望对你有所帮助,任何问题可以给我留言,让我们下期再见吧。
内容摘自:https://news.huochengrm.cn/cydz/22233.html
