Word界面更换方法
1、更改主题颜色:
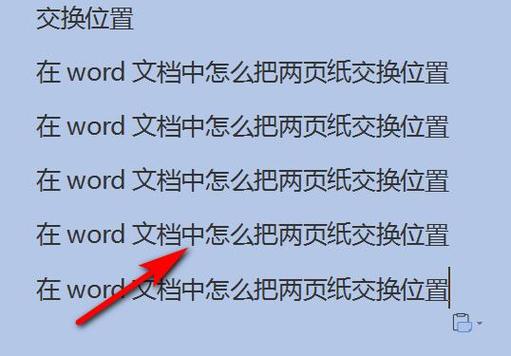
打开Word文档,点击“文件”菜单,选择“选项”,在弹出的“Word选项”窗口中,点击“常规”选项卡,在“用户界面选项”区域,点击“配色方案”下拉菜单,选择您喜欢的颜色主题,点击“确定”按钮,Word界面将立即更新为您选择的主题颜色。
如果您使用的是Office 365或更高版本的Word,还可以通过以下步骤更改界面风格:点击“文件”菜单,选择“账户”,在“账户”页面中,找到“Office主题”区域,这里有“白色”、“深色”和“彩色”等主题可供选择,选择一个主题后,Word界面将相应地发生变化。
2、调整视图模式:
在Word界面的右下角,您会看到视图切换按钮,包括“阅读视图”、“页面视图”、“大纲视图”和“草稿视图”,点击相应的按钮,即可切换到不同的视图模式,以适应您的编辑需求,您也可以通过“视图”菜单,选择“显示”组中的不同视图选项,如“缩略图”、“导航窗格”等。
3、自定义快速访问工具栏:
在Word界面的顶部,您可以看到快速访问工具栏,右击快速访问工具栏,选择“自定义快速访问工具栏”,在弹出的菜单中,您可以通过勾选或取消勾选来添加或移除按钮,您还可以点击“更多命令”,在“自定义功能”列表中选择更多选项,完成设置后,点击“确定”,快速访问工具栏将根据您的自定义显示相应的按钮。
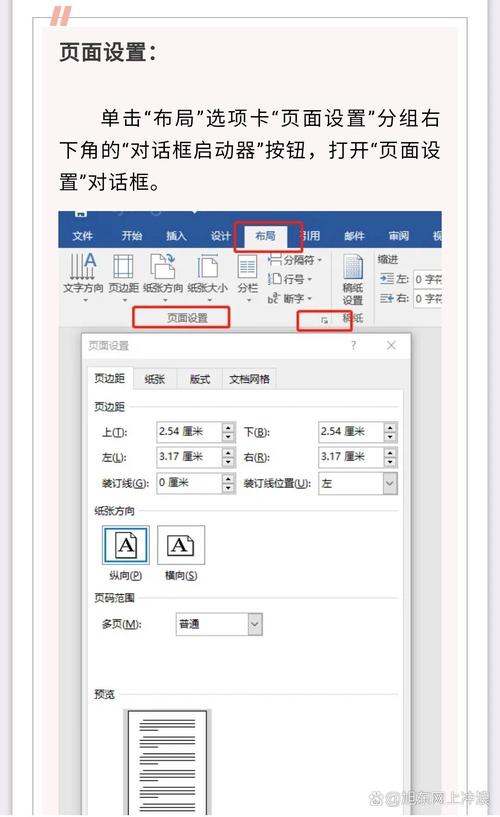
4、更改字体和字号:
在Word的“开始”菜单中,您会找到“字体”和“字号”的下拉菜单,通过这些菜单,您可以快速更改文档中的字体样式和大小,如果您需要更详细的设置,可以点击“字体”或“字号”旁的小箭头,打开对应的设置窗口。
相关问答FAQs
1、问:如何恢复Word界面到默认设置?
答:要恢复Word界面到默认设置,您需要进入“Word选项”对话框,点击“文件”菜单,选择“选项”,然后在弹出的对话框中选择“高级”选项卡,在“高级”选项卡中,您会看到一个“重置”按钮,点击它并选择“全部”来重置所有设置,这将重置所有Word设置,包括自定义的快速访问工具栏、视图模式等。
2、问:如何备份和恢复自定义的Word界面设置?
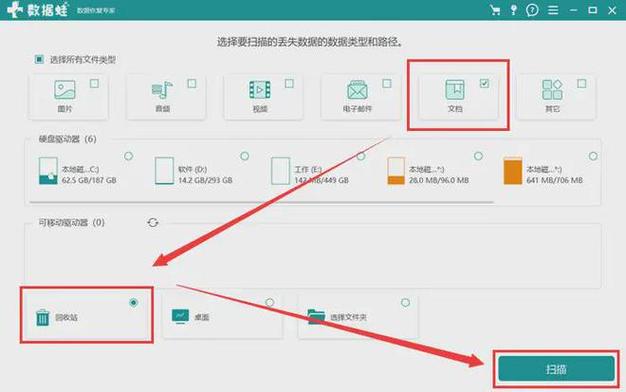
答:要备份自定义的Word界面设置,您可以导出当前的Word设置,在“Word选项”对话框中,选择“高级”选项卡,然后点击“导出”按钮,这将允许您保存当前的设置到一个文件中,要恢复这些设置,只需在另一台计算机上导入该文件即可。
各位小伙伴们,我刚刚为大家分享了有关word界面怎么更换的知识,希望对你们有所帮助。如果您还有其他相关问题需要解决,欢迎随时提出哦!
内容摘自:https://news.huochengrm.cn/cydz/22254.html
