在Word文档中,有时我们可能需要删除作者信息,无论是为了保护隐私还是为了文档的整洁,以下是如何在不同版本的Microsoft Word中删除作者信息的详细步骤:
一、Word 2013及以后版本(包括Word 2016和Word 2019)
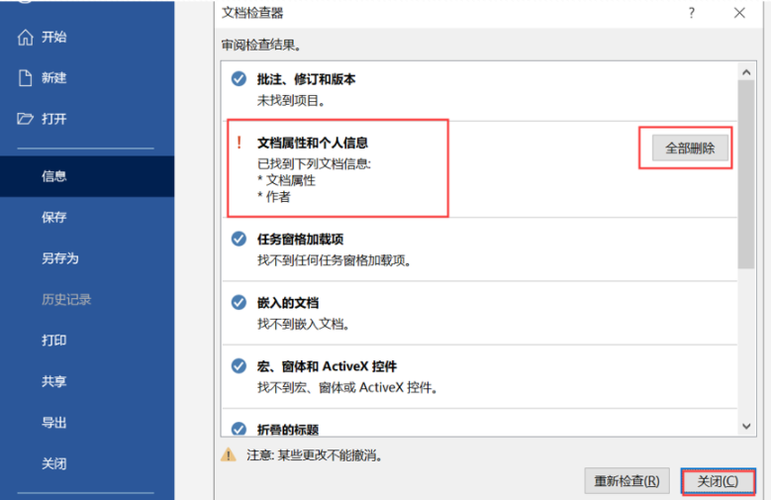
1、打开文档:启动Word并打开你想要编辑的文档。
2、检查文档信息面板:
在Word的顶部菜单栏中,点击“文件”标签。
在左侧导航栏中选择“信息”。
你会看到一个面板显示文档的各种属性,包括作者信息。
3、删除作者信息:
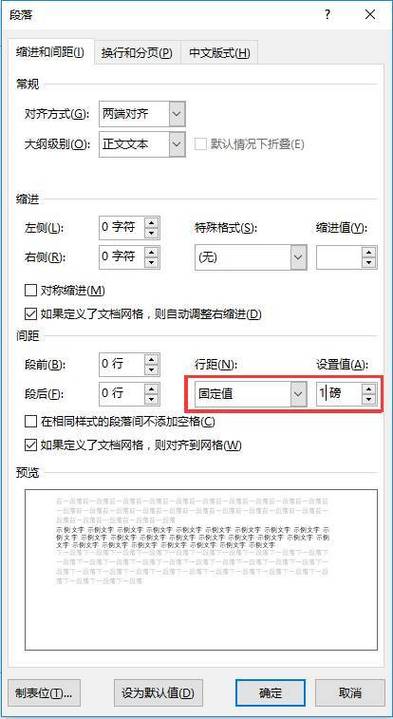
在“信息”面板中,找到“作者”字段。
点击该字段旁边的箭头或下拉菜单。
选择“删除作者信息”或类似选项,如果Word提示你确认,点击“确定”或“是”。
4、保存更改:
点击“文件” > “保存”,或者使用快捷键Ctrl+S来保存你的更改。
Word 2010及更早版本
对于Word 2010及更早的版本,删除作者信息的过程略有不同,因为早期的Word版本没有直接提供删除作者信息的选项,你可以通过修改文档属性来实现这一目的。
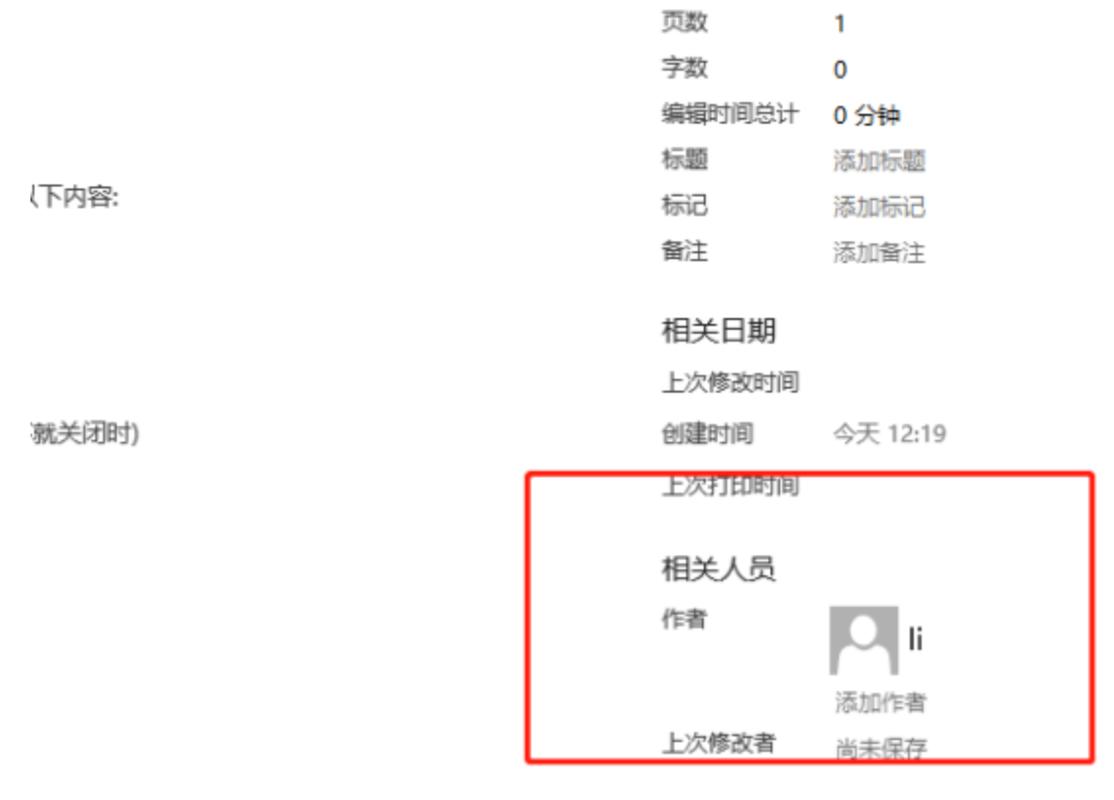
1、打开文档属性:
在Word的顶部菜单栏中,点击“文件”标签。
选择“准备” > “属性”。
2、编辑摘要信息:
在弹出的“文档属性”对话框中,切换到“选项卡。
你会看到包括标题、主题、作者等在内的多个字段。
3、删除作者信息:
找到“作者”字段,并选中其中的文本。
按下键盘上的Delete键或Backspace键来删除作者信息。
如果你想要彻底清空所有自定义属性,可以点击“清除所有”按钮。
4、保存更改:
点击“确定”关闭“文档属性”对话框。
再次点击“文件” > “保存”,或者使用快捷键Ctrl+S来保存你的更改。
使用VBA宏(高级用户)
对于更高级的用户,你还可以使用VBA宏来自动化删除作者信息的过程,这种方法需要一定的编程知识,并且应该在信任的环境中运行宏。
1、打开开发者工具:
在Word的顶部菜单栏中,点击“文件”标签。
选择“更多” > “选项”。
在“Word选项”对话框中,切换到“自定义功能区”选项卡。
在右侧列表中,勾选“开发人员”复选框,然后点击“确定”。
2、编写VBA宏:
点击“视图”标签页中的“宏”按钮,或者使用Alt+F11快捷键打开VBA编辑器。
在VBA编辑器中,点击“插入” > “模块”来创建一个新的模块。
在新模块中,输入以下VBA代码:
```vba
Sub RemoveAuthorInfo()
Dim doc As Document
Set doc = ActiveDocument
doc.BuiltInDocumentProperties("Author") = ""
End Sub
```
这段代码会将当前活动文档的作者信息设置为空字符串,从而删除作者信息。
3、运行宏:
关闭VBA编辑器返回Word主界面。
点击“视图”标签页中的“宏”按钮,选择你刚刚创建的宏(如“RemoveAuthorInfo”),然后点击“运行”。
4、保存更改:
记得保存你的文档以保留更改。
FAQs
Q1: 删除作者信息后,文档的其他属性会受到影响吗?
A1: 不会,删除作者信息只会影响“作者”这一特定字段,而不会影响文档的其他属性(如标题、主题等),除非你手动修改或删除其他属性,否则它们将保持不变。
Q2: 如果我在一个共享环境中工作,删除作者信息是否安全?
A2: 是的,删除作者信息是一个相对安全的操作,请注意,如果你在网络环境中共享文档(如通过电子邮件或云存储服务),确保采取适当的安全措施来保护你的文档和个人信息,某些组织可能有关于文档管理和隐私的政策和规定,请遵守相关规定。
以上就是关于“怎么删掉word作者”的问题,朋友们可以点击主页了解更多内容,希望可以够帮助大家!
内容摘自:https://news.huochengrm.cn/cydz/22772.html
