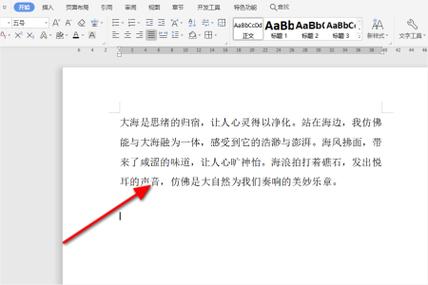调出标尺的方法
1、使用快捷键:按下【Alt+V】,接着按【S】键,最后按【R】键,即可快速调出Word标尺。
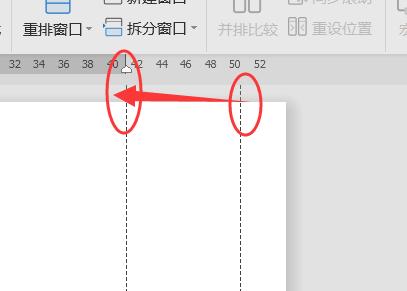
2、通过视图选项卡:在Word的顶部菜单栏上,找到【视图】选项卡,点击后在【显示】组里找到并勾选【标尺】复选框,标尺就会出现在文档的编辑区域上方和左侧。
3、使用鼠标右键:打开Word文档,在文档编辑区的任意位置右键点击,在弹出的菜单中,找到并勾选【标尺】选项,这样标尺也会出现在文档的上方和左侧。
4、通过自定义功能区:在Word的顶部菜单栏上点击“文件”,然后选择“选项”,在Word选项窗口中点击“自定义功能区”,在右侧的列表中找到“标尺”并勾选,然后点击“确定”,这样,标尺就会出现在自定义的功能区中,方便用户随时调用。
Word标尺的使用技巧
1、首行缩进:选择相应段落,然后找到标尺上的倒三角,用鼠标轻轻挪动一下,就能让段落的第一行自动缩进了。
2、设置页边距:在标尺上,你会看到四个倒三角,分别代表上下左右四个方向的页边距,只需拖动这些小箭头,就可以调整页边距的大小。
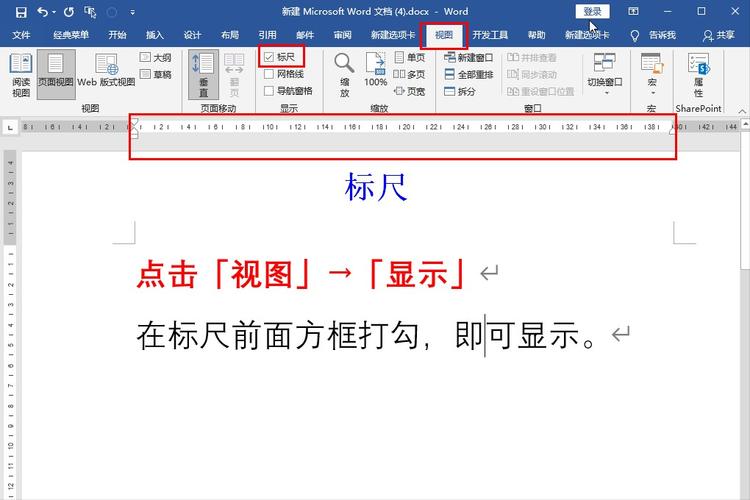
3、调整对齐方式:通过标尺上的不同标记,我们可以快速调整文本的对齐方式。
常见问题及解答
1、如何更改标尺的单位?:默认情况下,Word标尺的单位为“字符”,可以依次单击【文件】-【选项】,打开【Word选项】对话框,单击对话框左侧的“高级”,在对话框右侧拖动滚动条,找到“显示”栏,取消勾选“以字符宽度为度量单位”复选框,然后在“度量单位”下拉列表中选择所需单位,如英寸、厘米、毫米和磅等,点击“确定”按钮,返回Word界面查看,标尺即变成了相应单位的数字。
2、标尺不见了怎么办?:如果在使用Word时发现标尺不见了,可以通过上述调出标尺的方法重新显示标尺,如果标尺被隐藏且无法通过常规方法调出,可能是Word设置或模板的问题,可以尝试重置Word设置或检查文档所使用的模板是否影响了标尺的显示。
各位小伙伴们,我刚刚为大家分享了有关word标尺怎么调试的知识,希望对你们有所帮助。如果您还有其他相关问题需要解决,欢迎随时提出哦!