在撰写文档或报告时,对Word中的数字进行编号是一项常见且重要的任务,无论是列表、表格还是图表中的数据,合理的编号都能帮助读者更好地理解内容结构,提高文档的可读性,本文将详细介绍在Microsoft Word中如何对数字进行编号,包括自动编号、手动编号以及一些高级技巧。
自动编号的基本方法
1、创建简单列表:在Word中,最快捷的编号方式是使用项目符号和编号功能,你可以通过以下步骤快速创建一个编号列表:
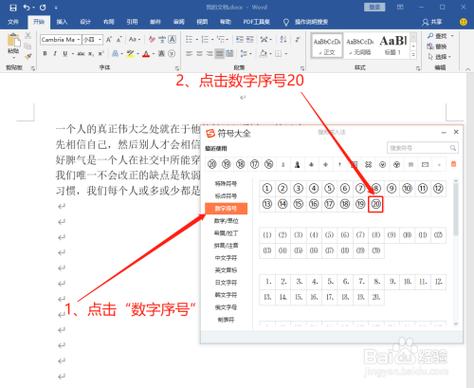
打开你的Word文档,定位到需要插入编号的位置。
点击“开始”选项卡,在“段落”组中找到“多级列表”按钮(通常显示为一个项目符号和一个数字的组合)。
从下拉菜单中选择一个你喜欢的编号样式,Word会自动为每个新行添加连续的编号。
如果你想要更改编号格式,可以右键点击编号,选择“调整列表缩进...”,在这里你可以自定义编号的样式、起始值等。
2、自定义编号样式:默认的编号样式可能不符合你的需求,这时你可以自定义编号:
同样进入“调整列表缩进...”对话框。
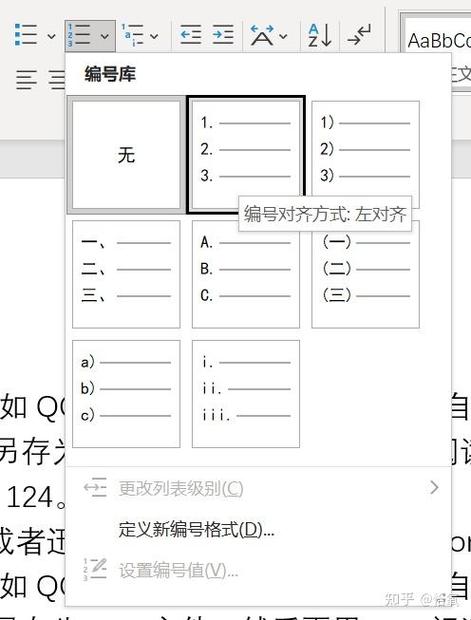
在“编号之后”选项中,你可以选择不同的字符(如括号、点号)来跟随编号。
在“编号样式”下拉菜单中,可以选择罗马数字、字母或其他特殊格式。
通过“设置编号值”按钮,还可以指定序列的起始数字。
3、嵌套列表编号:对于包含子项的复杂列表,Word允许你创建嵌套的编号系统:
在已有的一级编号后按下回车键,然后再次点击“多级列表”按钮,选择适合的二级编号样式。
这样,Word会自动将二级编号与一级编号关联起来,形成清晰的层次结构。
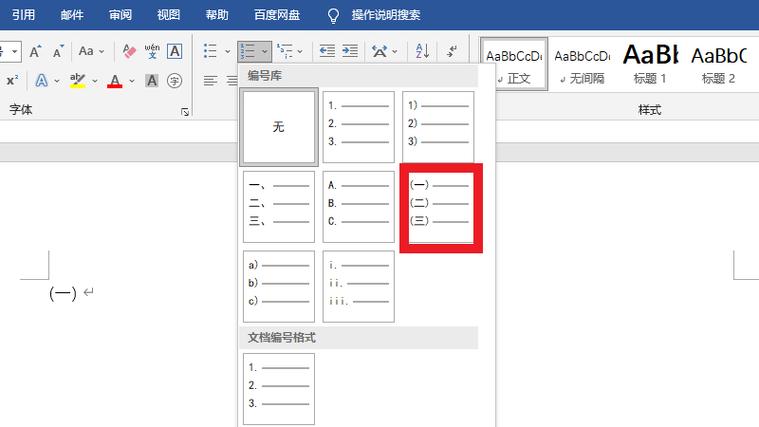
手动编号的技巧
虽然自动编号功能强大,但有时手动编号更为灵活,尤其是在处理非标准列表或特定格式时:
1、直接输入数字:对于简单的列表,你可以直接在每项前输入数字,并通过空格键或Tab键调整对齐,这种方法适用于不需要频繁修改的静态内容。
2、使用制表位:通过设置制表位,可以实现精确控制数字与文字之间的距离:
双击标尺上的制表位标记,打开“制表位”对话框。
在“制表位位置”框中输入你想要的数字与文本之间的间距值。
选择“对齐方式”为“右对齐”或“居中对齐”,确保所有数字列对齐整齐。
点击“确定”后,每次输入数字后按Tab键,光标将自动跳到设定的位置,输入对应的文字内容即可。
3、利用快捷键:Word提供了一些快捷键来简化手动编号的过程:
Ctrl+Shift+L:应用上一个列表项目的编号样式到当前选中的项目。
Alt+Shift+A:自动插入下一个编号(需先选中上一个编号)。
高级技巧与应用场景
1、跨页连续编号:当列表跨越多页时,Word通常会自动继续编号,但如果遇到分页符打断了列表,可以通过删除分页符并重新插入来恢复连续编号。
2、图表中的编号:对于图表中的数据标签,可以通过“插入”->“文本框”的方式添加编号,然后手动调整位置和格式,以保持整体美观。
3、批量更新编号:如果你需要一次性更新整个文档中的所有编号(比如修改起始值或样式),可以使用“查找和替换”功能配合通配符来实现,搜索^#可以匹配所有自动生成的编号,然后进行统一替换。
FAQs
Q1: 如果我想取消自动编号,该怎么做?
A1: 只需选中带有编号的文本,然后点击工具栏上的“多级列表”按钮旁的小箭头,选择“无列表”,或者,你也可以按Ctrl+Shift+L组合键来快速清除选定项目的编号。
Q2: 如何在Word中实现章节标题的自动编号?
A2: 首先确保你的文档已经设置了章节样式(标题1、标题2等),然后点击“开始”选项卡中的“多级列表”按钮,选择“定义新的多级列表...”,在弹出的对话框中,为每一级标题指定相应的编号样式和前缀(如第1章、第2节等),并链接到对应的样式,这样,每当你应用这些标题样式时,Word就会自动为你添加正确的编号。
掌握Word中的编号技巧不仅能提升文档的专业度,还能大大提高工作效率,无论是自动还是手动,灵活运用上述方法,总能满足你的各种需求。
小伙伴们,上文介绍word数字怎么编号的内容,你了解清楚吗?希望对你有所帮助,任何问题可以给我留言,让我们下期再见吧。
内容摘自:https://news.huochengrm.cn/cydz/23005.html
