在处理Word文档时,调整正文的格式是确保文档美观、易读的关键步骤,无论是学术论文、商业报告还是日常办公文件,掌握如何有效调整Word正文的格式都能大大提升文档的专业性和可读性,本文将详细介绍如何在Word中调整正文格式,包括字体、字号、段落间距、对齐方式等关键要素,并通过表格形式展示不同场景下的推荐设置,最后附上两个常见问题及解答(FAQs)。
字体与字号的选择
1. 字体选择
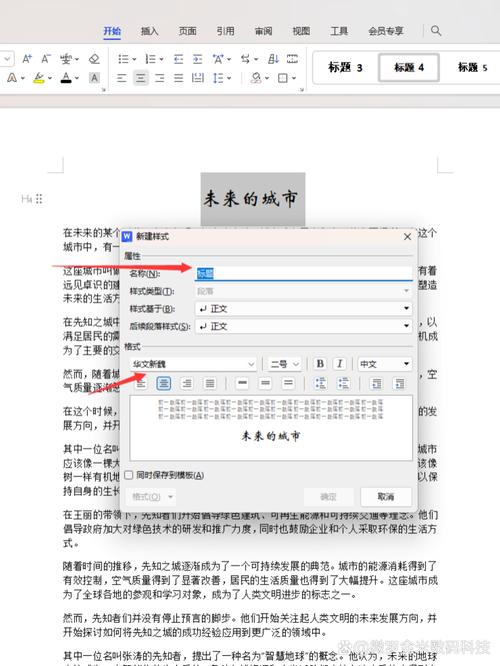
正式文档:如学术论文、商务报告,推荐使用Times New Roman或Arial字体,这两种字体清晰易读,适合打印和屏幕阅读。
:对于海报、邀请函等设计感较强的文档,可以选择Calibri、Garamond或其他更具特色的字体,以增加视觉吸引力。
2. 字号设定
:一般建议使用12号字,既不会显得过于拥挤,也便于阅读。
:根据文档结构,一级标题可设为14号或更大字号,二级标题适当减小,以此类推,形成层次感。
段落格式调整
1. 对齐方式
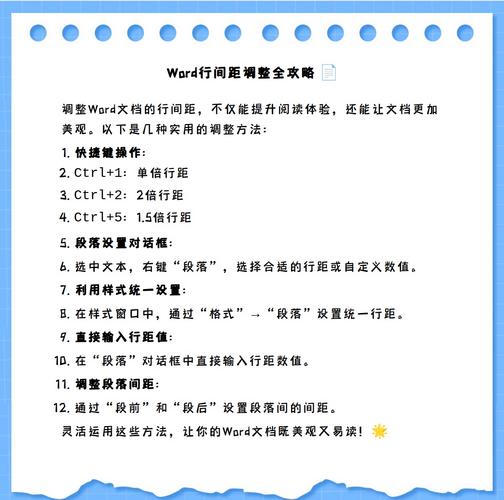
左对齐:适用于大多数文本,保持左侧边界整齐,右侧自然流动。
两端对齐:使文本在页面上看起来更加均匀,但可能会在单词间引入不均匀的空格。
居中对齐:常用于标题、引言或简短的文本块,营造中心对称的视觉效果。
2. 行距与段前段后间距
行距:通常设置为“1.5倍行距”或“多倍行距1.15”,这样既能保证足够的阅读空间,又不会浪费太多页面。
段前段后间距:设置为6磅或更大,有助于区分不同的段落,提高文档的清晰度。
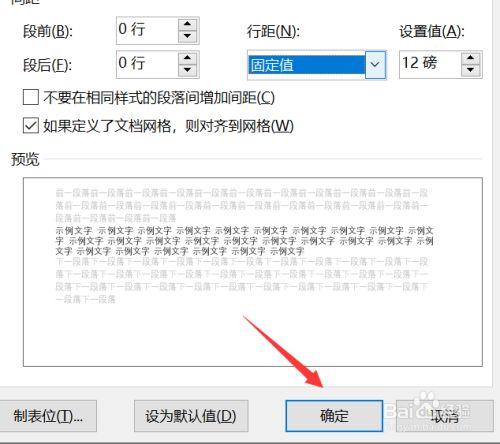
颜色与背景
文字颜色:除非有特定需求(如强调),否则应保持黑色或深灰色,以确保最佳可读性。
背景色:一般情况下不建议使用背景色,因为它可能会影响打印效果并分散读者注意力,如果确实需要,应选择淡色系且仅用于小范围区域。
页边距与纸张方向
页边距:标准设置为上下2.54厘米,左右2厘米,留出足够的空白供装订和批注。
纸张方向:大多数文档采用纵向布局,但对于表格较多或需要展示宽屏内容的文档,横向布局可能更合适。
| 场景 | 字体 | 字号 | 对齐方式 | 行距 | 段前段后间距 | 备注 |
| 学术论文 | Times New Roman | 12 | 两端对齐 | 1.5倍行距 | 6磅 | 确保专业性和可读性 |
| 商业报告 | Arial | 12/14(标题) | 左对齐 | 1.15倍行距 | 8磅 | 标题稍大以突出层次 |
| 邀请函 | Calibri | 13 | 居中对齐 | 注重设计感和创意表达 | ||
| 项目计划书 | Garamond | 12 | 两端对齐 | 1.5倍行距 | 6磅 | 体现细致与专业 |
FAQs(常见问题及解答)
Q1: 如何快速统一全文格式?
A1: 利用Word的“样式”功能,可以创建并应用自定义的标题、正文等样式,通过“开始”菜单中的“样式”面板,选择或新建样式,并应用于选中的文本,还可以使用“格式刷”工具快速复制格式。
Q2: Word文档在不同设备上显示不一致怎么办?
A2: 确保在保存文档时选择“Word文档(*.docx)”格式,这是最兼容的格式之一,避免使用老旧的.doc格式,因为它在某些新版本的软件中可能无法完美呈现所有格式,确保更新到最新版本的Microsoft Office或使用Office Online查看器,以确保跨平台的一致性,对于特别复杂的布局或字体效果,考虑导出为PDF格式分享,以保证在所有设备上的一致性。
小伙伴们,上文介绍怎么调整word正文的内容,你了解清楚吗?希望对你有所帮助,任何问题可以给我留言,让我们下期再见吧。
内容摘自:https://news.huochengrm.cn/cydz/23241.html
