在当今数字化办公的时代,Word 作为一款强大的文字处理软件,其功能远不止于简单的文字录入与排版,插入类别这一操作虽然看似小众,但却能在特定场景下发挥极大的作用,为文档的分类、整理以及信息检索带来极大便利。
一、什么是 Word 中的类别插入
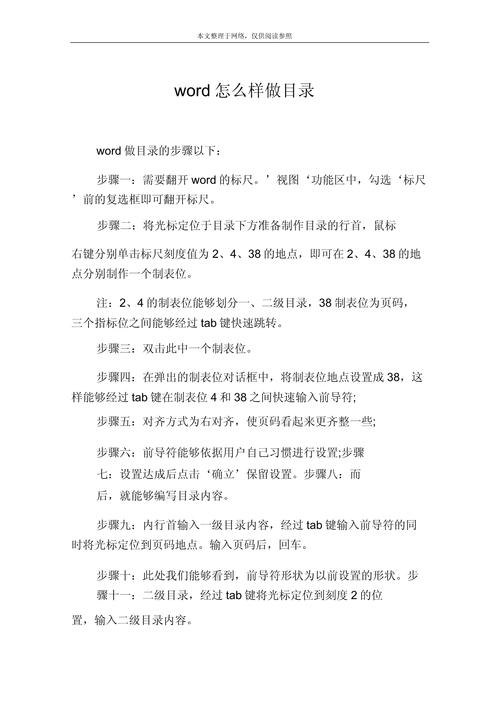
在 Word 中,类别插入并非像插入图片、表格等有直观的菜单选项,它更多是借助于文档属性或自定义的大纲级别来实现类似的分类效果,通过给不同的文本内容标记类别,可以方便后续对文档中特定主题或类型的内容进行快速定位、筛选和统计。
二、利用文档属性设置类别
1、打开 Word 文档,点击“文件”选项卡,选择“信息”。
2、在右侧的“属性”区域,可以看到一些预设的属性标签,如标题、作者、主题等,虽然这些不是传统意义上的类别,但可以通过在“主题”栏输入特定的关键词来初步定义文档的类别归属,如果你正在撰写一份关于市场调研的报告,可以在主题中输入“市场调研 [具体行业]”,这样在后续查找相关文档时,通过搜索主题关键词就能快速定位到该文件。
3、若需要更详细的类别信息,可以点击“属性”下的“高级属性”,在弹出的对话框中自定义添加新的属性字段,如“文档类别”“项目阶段”等,并为其赋值相应的类别名称。
三、使用大纲级别划分类别(适用于长篇文档或复杂结构文档)
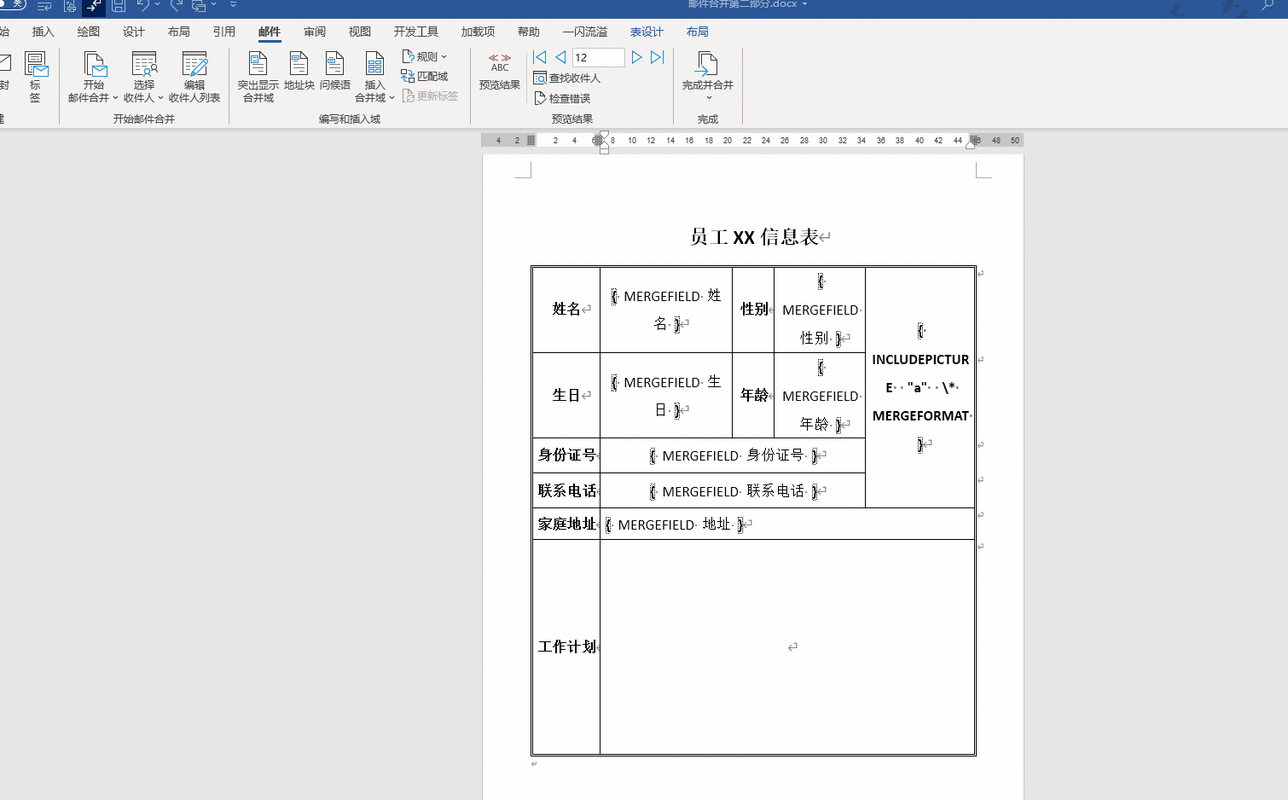
1、对文档内容进行梳理,确定不同类别对应的章节或段落,一份学术论文可以分为摘要、引言、研究方法、实验结果、讨论、上文小编总结等几个大的类别。
2、选中相应内容,点击“开始”选项卡中的“样式”组,选择合适的大纲级别样式(通常有正文文本、一级标题、二级标题、三级标题等),大类别可设置为一级标题,其下的子类别或细分内容设置为二级标题、三级标题等。
| 大纲级别 | 内容示例 |
| 一级标题(大类别) | 研究方法 |
| 二级标题(子类别) | 数据收集方法 |
| 正文文本(具体内容) | 本研究采用问卷调查的方式收集数据,共发放问卷[X]份,回收有效问卷[X]份。 |
3、完成大纲级别设置后,在“视图”选项卡中点击“大纲”按钮,进入大纲视图模式,你可以通过折叠和展开不同级别的大纲条目,清晰地看到文档的类别结构和层次关系,方便对整体内容进行把握和编辑,在大纲视图中还可以对各个类别的顺序进行调整,直接拖动大纲条目即可改变其在文档中的位置。
四、多文档管理中的类别应用
当你有一系列相关文档需要管理时,如一个项目的策划书、执行报告、财务预算等,可以在每个文档中按照上述方法设置好类别信息,在资源管理器中,通过搜索功能,利用之前设置的类别关键词(如文档属性中的自定义属性值),可以将分散在不同文件夹中的相关文档一次性筛选出来,便于集中查看和分析。
五、与其他工具结合拓展类别功能
Word 本身在类别插入和管理上的功能相对有限,但可以与一些其他工具结合使用来增强其效果,将 Word 文档与数据库管理系统(如 Access)连接,把 Word 中的类别信息导入到数据库中,利用数据库强大的查询、统计和关联功能,对大量文档中的类别数据进行深度挖掘和分析,或者使用专业的文档管理软件(如 Zoho Docs),这类软件通常提供了更为丰富的文档分类标签和自定义字段功能,能够更方便地对文档进行多维度的类别划分和管理。
FAQs
问题 1:如果我想批量修改 Word 文档中的类别信息,该如何操作?
答:如果是通过文档属性设置的类别信息,目前 Word 没有直接提供批量修改的功能,但你可以通过编写宏代码来实现,按下“Alt + F11”打开 Visual Basic for Applications 编辑器,插入一个新的模块,然后在其中编写如下宏代码(以修改主题为例):
Sub BatchModifyCategory()
Dim doc As Document
For Each doc In Documents
With doc.CustomDocumentProperties("主题")
.Value = "新的类别名称"
End With
Next doc
End Sub运行该宏即可批量修改所有打开文档的主题类别信息,如果是通过大纲级别设置的类别,则可以在大纲视图中选中需要修改的大纲条目,按住 Ctrl 键逐个选中,然后统一修改它们的大纲级别或文本内容,从而实现批量修改类别对应的章节或段落。
问题 2:如何根据 Word 文档中的类别信息自动生成目录?
答:如果类别是通过大纲级别设置的,那么在完成大纲设置后,可以直接在“引用”选项卡中点击“目录”按钮,选择一种合适的目录样式,Word 会自动根据大纲级别生成目录,目录中的各级标题就是对应的类别名称,并且带有超链接,点击即可跳转到相应页面,如果类别是通过文档属性设置的,则需要先将文档属性中的类别信息提取出来并转换为大纲级别格式(这可能需要手动操作或借助一些辅助工具),然后再按照上述方法生成目录,不过需要注意的是,这种方式生成的目录可能不会像直接基于大纲级别生成的目录那样准确和规范,因为文档属性本身并不是专门为目录生成设计的格式。
小伙伴们,上文介绍word怎么插类别的内容,你了解清楚吗?希望对你有所帮助,任何问题可以给我留言,让我们下期再见吧。
内容摘自:https://news.huochengrm.cn/cydz/23406.html
